Techniques for Capturing Effective Screenshots
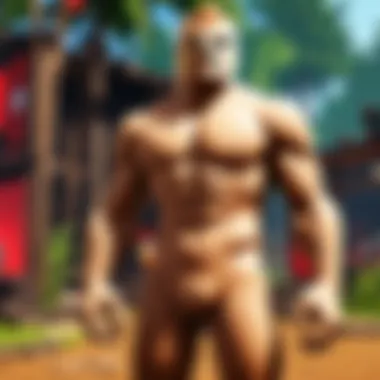
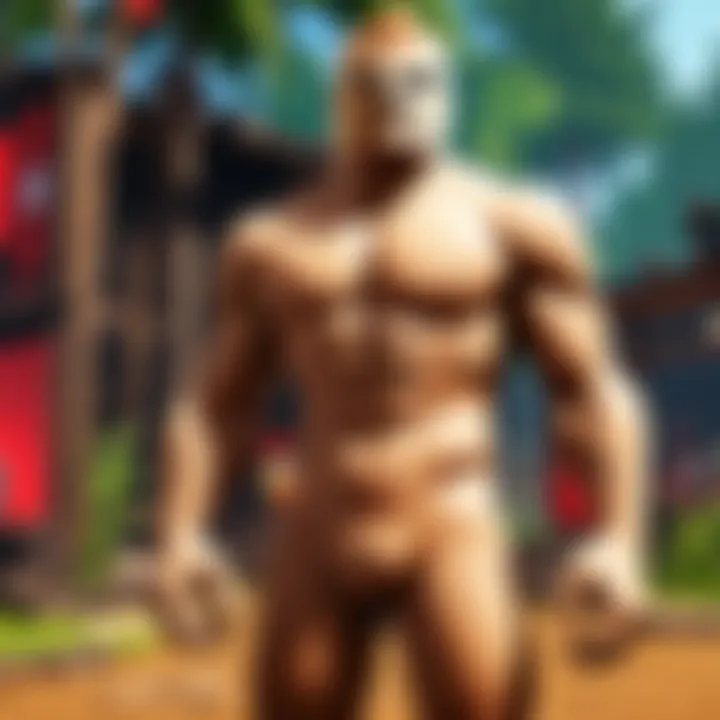
Intro
In today's digital age, capturing screenshots is a critical skill for everyone, including Roblox players. Whether you want to share your latest gaming achievement, document a particularly impressive build, or simply capture a moment that makes you smile, knowing how to effectively take a screenshot is invaluable. With various devices and operating systems at our disposal, the methods can vary widely. This piece aims to unravel the nuances of capturing screenshots, tailored specifically to users of Roblox and their varied skill levels. As we pathway through techniques, tools, and practical applications, we'll also touch on common hurdles players might encounter.
Gameplay Tips
Capturing gameplay moments goes hand-in-hand with mastering your in-game skills. Whether you’re just starting or you’re a veteran looking for an edge, understanding basic gameplay controls can significantly enhance your screenshot experience.
Basic Controls and Navigation
Most platforms have built-in options to take screenshots. For instance, if you're using a Windows device, the classic method involves pressing the PrtScn key to capture the whole screen or Alt + PrtScn for the active window. Mac users have it a bit more streamlined with shortcuts like Command + Shift + 3 for a full screen or Command + Shift + 4 for a selected area. Each option brings its perks, allowing you to capture those unexpected moments effortlessly.
However, if you're gaming on a mobile device, you might need to take a different approach. Most smartphones allow you to press the power and volume down buttons simultaneously, making it relatively easy to document your gaming feats.
Advanced Gameplay Strategies
Once you feel comfortable with the basics, diving deeper can yield even better results. One method that many gamers overlook is leveraging game settings to enhance screenshot quality. For instance, Roblox has graphical settings that can make your environment pop. Experimenting with the graphics quality can significantly change how your screenshots turn out, making them look more professional and compelling.
Additionally, don’t forget to consider the angle and lighting within the game. Often in Roblox, beautiful environments are easily missed unless you explore a bit.
Also, try utilizing third-party software, such as Greenshot or Snagit, which can provide more options for editing your screenshots post-capture. An efficient editing tool lets you annotate images, add borders, or even blur sensitive information. This can be particularly helpful if you’re planning to share your screnshots on platforms like Reddit or Facebook, appealing to a broader audience.
"Screenshotting is not just about capturing the moment; it's about communicating your experience."
User-Generated Content
Roblox thrives on user creativity. Capturing screenshots of user-generated content opens up opportunities to appreciate the creativity and innovation that players invest in their builds.
Highlights of Notable User Creations
Keep an eye out for extraordinarily crafted games or worlds that deserve a spotlight online. Players have taken Roblox to new heights, creating immersive and thrilling experiences. When you find noteworthy creations, consider capturing moments that showcase unique mechanics or artistic flair.
Tips for Creating Engaging Games
For those aspiring to create their own games, screenshots can serve a dual purpose—both as documentation during development and as marketing tools. Capture moments that best represent your game's essence. Share on platforms like Discord or forums to gather feedback and refine your project.
In a world filled with content, a compelling screenshot can spark interest. Highlighting crisp visuals, carefully composed shots, and engaging expressions can make the difference between good and great. Essentially, marrying gameplay old with creative flair can set you apart in the vast Roblox universe.
Understanding Screenshots
In today’s digital world, screenshots serve as a vital tool for communication, documentation, and creativity. Whether you’re a student sharing your research findings, a professional documenting project progress, or a gamer eager to showcase your latest achievement, understanding how to effectively capture and utilize screenshots is indispensable. This knowledge not only empowers users but also enhances their overall experience across different platforms and devices.
Definition and Purpose
A screenshot, simply put, is an image taken of what is currently displayed on a screen. It acts as a still representation of a digital interface at a specific moment in time. The purpose of taking a screenshot can vary widely: from retaining important information and gathering evidence to creating tutorials or sharing moments in games.
- Information Preservation: Screenshots are practical for saving critical information that might be lost or difficult to return to later. For example, capturing a receipt or important email content can save time from browsing back through endless threads.
- Enhancing Communication: Instead of trying to describe a problem or a particular setting in words, a screenshot can convey the message with clarity. Showing a visual can often be more effective than lengthy explanations.
- Documentation: For professionals, taking screenshots can aid in documenting processes, project developments, or bugs that need addressing. This is particularly useful in collaborative environments where multiple stakeholders need to be on the same page.
- Creativity and Sharing: In the realm of gaming and digital art, many users capture screenshots to share their experiences or creative works with others. This sharing can happen on platforms like Reddit or Facebook, allowing a broader audience to appreciate their achievements or artistic endeavors.
Historical Context
The history of screenshots dates back to the early days of computing, evolving alongside technology and the internet. In the beginning, capturing what was on a screen required complex procedures or specialized hardware.
In the 1980s, early operating systems like Apple’s Macintosh introduced built-in screenshot capabilities, which greatly simplified the process. With the rise of Windows in the 1990s, features for taking screenshots became more standardized, allowing users greater freedom and ease.
Fast forward to modern times: today’s smartphones and tablets come equipped with built-in screenshot functions that users can access instantly. This ease of access has integrated screenshots into daily routines for individuals of all ages. For example, in the gaming community, features like in-game screenshot tools have become commonplace, enabling players to capture their moments of glory in real-time.
By understanding the evolution of screenshots, one can appreciate their importance even more. They facilitate not only personal expression and documentation but also community interaction. Thus, grasping the definition, purpose, and historical evolution of screenshots sets a sturdy foundation for exploring the tools and techniques that enhance the screenshot experience.
Tools for Taking Screenshots
In the fast-paced world of technology, having a reliable method for capturing screenshots can be invaluable. Whether you're a professional needing to document work, a student taking notes, or a gamer looking to share epic moments, the right tools make all the difference. This section delves into both built-in options and third-party applications, ensuring that all users can find a method that caters to their needs.
Operating System Built-Ins
Operating systems come equipped with various built-in tools that allow users to take screenshots effortlessly. Understanding these options is vital as they often require no additional downloads, making them accessible to everyone from the casual user to the tech-savvy individual.
Windows Tools
Windows users enjoy a variety of built-in tools for capturing screenshots. One standout is the Snipping Tool. This program is appreciated for its user-friendly interface that simplifies the process of capturing a specific area of the screen. Users can choose from various modes, including freeform and rectangular snips, making it versatile for different needs.
Moreover, the shortcut for taking a full-screen shot—by pressing the Print Screen key—is a fast and efficient method popular among users. However, one downside many identify is that it captures everything on the screen, often requiring additional steps for cropping.
macOS Features
For macOS users, screenshot capabilities are equally robust. The operating system allows users to take screenshots through keyboard shortcuts—Command + Shift + 3 for full screen, or Command + Shift + 4 for selective captures. A key characteristic of macOS features is the built-in preview that instantly displays after a screenshot is taken, allowing for quick access and basic editing.
An advantage of macOS is its seamless integration with other Apple products, making sharing screenshots with devices like iPads or iPhones straightforward. However, some users point out that navigating multiple options can be confusing for newcomers unfamiliar with the interface.
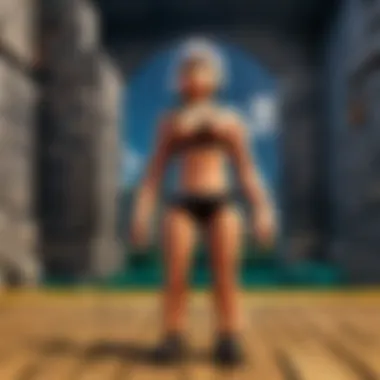
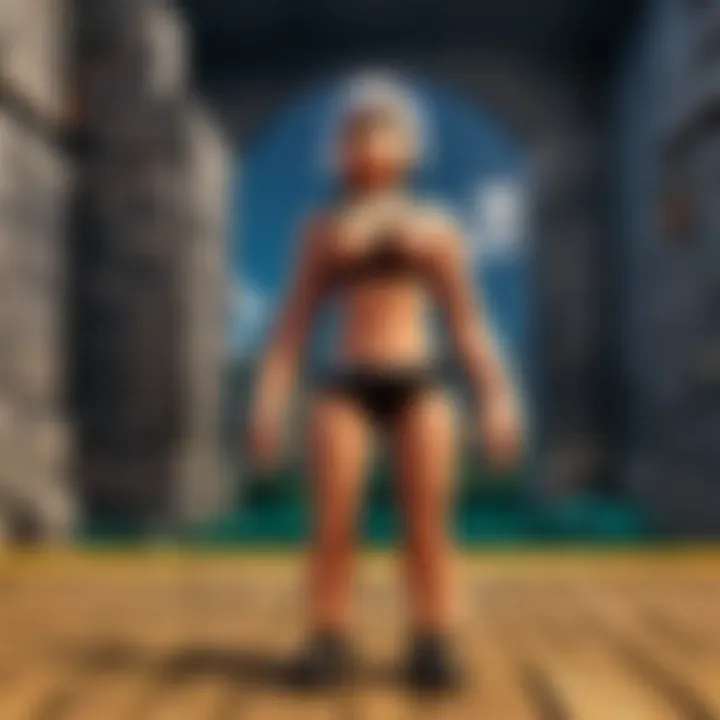
Linux Options
Linux users have a different landscape of screenshot tools available, including the widely used GIMP and the command-line tool . One distinct advantage of Linux options is their high level of customization. Users can script individual commands to automate their screenshot processes, making them a powerful choice for those who like tinkering.
A more traditional GUI option, like Shutter, offers a range of features like editing and effects which some users find necessary. However, due to various Linux distributions, not every tool is pre-installed, leading to potential hassles for users who are not familiar with package management.
Third-Party Applications
While built-in tools are often sufficient, third-party applications offer enhanced features that cater to specific needs and preferences. These tools can provide advanced editing options, specialized features for gamers, and improved organization tools—elements that are especially appealing in a tech-driven society.
Popular Screenshot Tools
Among third-party screenshot tools, Snagit and Greenshot are frequently lauded for their advanced features. Snagit, in particular, is renowned for its robust editing capabilities, allowing users to annotate, highlight, and even create video recordings. This makes it a strong candidate for professionals who often need detailed, polished visuals.
Greenshot, on the other hand, shines with its free accessibility—ideal for budget-conscious users. Its ease of use and integration with applications like Microsoft Word provide a compelling reason for users to choose it. However, while effective, some basic features may feel limited or elementary for advanced users.
Comparison of Features
When comparing various screenshot tools, it becomes clear that each option has unique offers. Third-party apps like Snagit and Greenshot commonly provide features that built-in tools lack:
- Editing Ability: Enhanced options for annotations and highlights beyond what default OS tools usually offer.
- Flexible Sharing: More adaptable sharing tools that connect with cloud storage or other applications right from the tool.
- Customizability: User preferences can steer how screenshots are taken, edited, and organized.
However, advanced features often come at a cost. Users should consider their actual needs to determine whether the investment in a premium tool is justified.
User Recommendations
User recommendations play a significant role in selecting a screenshot tool. Many users gravitate toward software that reflects their everyday tasks and usability challenges. For instance, gamers often spotlight tools like Fraps or OBS Studio for the capability to not just capture screenshots but also record gameplay video seamlessly.
Community forums and platforms like Reddit offer a wealth of first-hand reviews and tips. There, users discuss everything from unexpected bugs to the hidden gems of screenshot applications, which can guide new users in making informed decisions. Word-of-mouth recommendations often reveal features that may not be immediately obvious, thus providing deeper insight for prospective users.
Don't overlook the experiences of fellow users; their insights can highlight both the strengths and pitfalls of each tool.
Methods to Capture Screenshots
Capturing screenshots has become essential in our increasingly digital world. For anyone who spends time on a computer, the ability to quickly snapshot what's on the screen saves both time and frustration. Whether it's for documenting a moment in a game, sharing an important email, or creating helpful guides, knowing the right methods can enhance your overall experience. In this section, we will delve into several techniques, focusing primarily on keyboard shortcuts and built-in snipping tools. By understanding various methods of capturing screenshots, you can streamline your workflow and enrich your communication.
Keyboard Shortcuts
Keyboard shortcuts are perhaps one of the most efficient ways to snap a screenshot. They allow for a quick capture without having to fiddle around with menus or applications. This fundamental aspect not only saves time but also provides a seamless experience when you’re in a fast-paced environment.
Windows Shortcuts
When it comes to Windows, the shortcuts are straightforward and convenient. Dedicating specific key combinations such as Windows + Print Screen captures the entire screen and automatically saves it in the Screenshots folder. This is invaluable if you want to avoid the tedium of manually saving images.
One attractive characteristic of Windows shortcuts is their versatility. You can take a screenshot of the entire screen, a single window, or a custom area. For instance, Alt + Print Screen will copy the active window to your clipboard, allowing for quick pasting into any application. This flexibility makes it a popular choice among users, especially gamers wanting to document their triumphs swiftly.
However, one drawback can be the lack of immediate feedback. Sometimes, users might not notice if the screenshot was successful unless they check the folder directly. Still, this method remains a crucial element in the toolkit of any Windows user.
macOS Shortcuts
Turning to macOS, Apple offers an array of shortcuts that can feel particularly intuitive to users familiar with its ecosystem. For example, pressing Command + Shift + 3 captures the entire screen while Command + Shift + 4 allows you to select a portion of your screen.
The standout feature here is the immediate preview that appears after taking a screenshot. This gives users a confirmation that the screenshot was successful, which can save steps in checking saved images later. Additionally, the flexibility of selecting portions makes it easy to capture specific content, a necessity when sharing useful information with your friends or community.
Despite these advantages, some users find the combinations a bit complex at first. However, once accustomed, the efficiency becomes evident, making it a favored approach for many.
Device-Specific Shortcuts
Device-specific shortcuts are critical, especially for those using tablets or smartphones. These shortcuts allow direct access tailored to each platform. For instance, on iOS devices, pressing the Side Button + Volume Up takes a screenshot, instantly saving it to your Photos app.
What sets device-specific shortcuts apart is their user-friendliness. They’re designed to cater to a wide audience, from seasoned players to casual users. This simplicity enhances usability, reducing the learning curve significantly. However, one limitation is that such shortcuts can vary greatly among devices, leading to some confusion if you switch between platforms frequently. Nevertheless, their effortless implementation keeps them in the spotlight for mobile users.
Using Built-In Snipping Tools
Built-in snipping tools provide a more versatile option for those who require additional functionality beyond standard shortcuts. These tools often come pre-installed in operating systems and present users with a graphical interface for capturing screenshots at their convenience.
Accessing Snipping Tool
Accessing the Snipping Tool in Windows is a breeze. It is often located in the Start menu, allowing users to select from various modes, such as rectangular, free-form, or full-screen snips. The access is incredibly user-friendly, and once you find it, it can easily become part of your routine.
This tool's advantage lies in the customization options it affords users. Unlike traditional shortcuts, you can select precisely what you want to capture without feeling rushed. However, some may find it slower than using a shortcut since it requires additional steps to open and navigate the tool.
Functionality Overview
The functionality of snipping tools is a significant component of why they are favored. Not only can you capture screenshots, but you also have the option to annotate directly on them before saving. This can be particularly useful when creating tutorials or sharing information with friends in the Roblox community.
This capability of enriching your screenshots through marking important areas stands out as a noteworthy feature. While incredibly beneficial, it may pose a learning curve for those unfamiliar with annotation tools; however, the benefits generally outweigh this minor drawback.
Customization Options
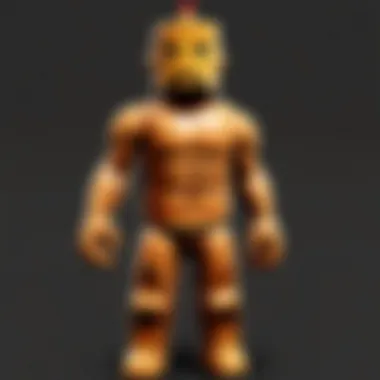

Finally, customization options allow users to tailor the screenshot experience to their specific needs. You can often change keyboard shortcuts, modify the default file format, and even set up timed captures for those elusive moments that you want to catch just right.
Such flexibility enables users to create a workflow that suits them, making it an indispensable part of the screenshot process. However, finding the right settings might take a bit of time initially.
Screenshots in Gaming
Screenshots have taken on a life of their own in the gaming community. They serve multiple purposes, offering players a way to capture fleeting moments that define their gaming experience. Whether you’re clutching the final kill in an intense match or simply flaunting your character's latest outfit, screenshots contribute significantly to storytelling, interaction, and community engagement among gamers.
Importance for Gamers
Documenting Gameplay
Documenting gameplay through screenshots is essential in preserving a player's journey. In-game moments, especially during challenging boss fights or critical missions, can be captured and replayed long after the game is over. This practice allows gamers to reflect on their strategies and performance.
One key characteristic of documenting gameplay is its ability to provide tangible proof of achievements. Players can gloat about their high scores or unique victories. However, the challenge lies in ensuring that the screenshot captures not only the events but also the emotions felt during those moments. A screenshot is more than just a visual—it's a memory etched in pixels.
Unique Feature:
The unique feature that stands out is the ability to share these documented moments with friends or online communities. This aspect can bolster a player’s confidence but may also lead to comparisons that could dissuade beginners.
Sharing Achievements
Sharing achievements is another staple play for gamers, creating a sense of camaraderie amongst friends and online followers. A well-timed screenshot can celebrate milestones, such as reaching a prestigious level or acquiring a rare item.
The big draw here is the ability to showcase progress while engaging with others. Sharing a moment can spark conversations about strategies, tips, or even emotional reactions among peers. Plus, when these screenshots are shared via social media platforms like Facebook or Reddit, they can quickly gain traction, offering recognition and supportive feedback.
Unique Feature:
The thrilling part of this is the immediacy it brings—it's not just about basking in one’s glory, but also about building a community spirit. However, there can be a downside: not every response will be positive, and negative feedback might affect a gamer’s experience adversely.
Creating Tutorials
Creating tutorials using screenshots is a smart move to bridge the gap between experienced gamers and newcomers. By visually guiding others through complex mechanics or intricate quests, players can effectively share their knowledge.
What makes this option particularly beneficial is that it employs a step-by-step visual flow that is often easier to digest than written instructions alone. Screenshots that illustrate movement sequences or intricate mechanics help make learning straightforward and engaging.
Unique Feature:
The unique feature here lays in enabling players to relate their experiences in a visually compelling manner. Although effective, the downside is that this method requires extra effort to maintain image quality and clarity during the creation process, which may deter some from attempting it.
Roblox and Screenshots
Screenshot Features in Roblox
When it comes to Roblox, the screenshot features embedded within this platform are carved out with the community in mind. Players can easily snap and save images of their creations or gameplay moments, which promote a shared experience that resonates well within the active multiplayer environment.
The interface is user-friendly, allowing both seasoned players and novices to capture their adventures effortlessly. This inclusivity makes it a popular choice among players.
Unique Feature:
However, a drawback may arise when it comes to image resolution or quality—Roblox screenshots may not always capture the vivid detail of player-created content, limiting its utilitarian aspect.
Community Uses
In the Roblox landscape, community uses for screenshots expand a player’s engagement realm significantly. Players often share their in-game outfits, significant plot points, or even humorous moments, thereby creating a living culture around the game itself.
This sharing fosters connections, leading to collaborative events and even new game modes based on popular screenshots circulating within the community.
Unique Feature:
The unique aspect of community uses is their ability to spur creativity among peers. Nevertheless, this also means the risk of negative comparison arises, as players may feel pressured to keep up with others’ achievements or creativity.
Event Documentation
Event documentation showcases the dynamic community spirit within Roblox, capturing unique moments during game events or community contests. These screenshots serve as historical records that players cherish and circulate.
Such documentation is incredibly important—it allows players to relive experiences, creating a narrative that contributes to the sense of belonging within the community.
Unique Feature:
The distinguishing factor is that they hold sentimental value beyond just pixels. However, the downside is that upon sharing, the emotional gravity tied to these events may become diluted, never matching the experience felt in the moment.
Editing and Managing Screenshots
In the world of digital communication and creativity, capturing a screenshot is only the beginning. The real artistry lies in the editing and management of these visual snippets. Screenshots serve various purposes, whether it's for sharing a beautiful moment in a game like Roblox, illustrating a point in an online discussion, or simply saving vital information from a webpage. Thus, understanding how to effectively edit and organize these images can significantly enhance one’s digital experience.
Editing screenshots allows you to tailor the captured images to meet specific needs. This might involve cropping out distractions, highlighting important elements, or even adding annotations for organization or clarity. Managing them, on the other hand, ensures that you can find what you need without wading through a chaotic digital jungle.
Basic Editing Tools
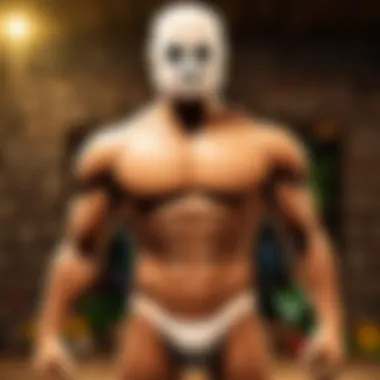
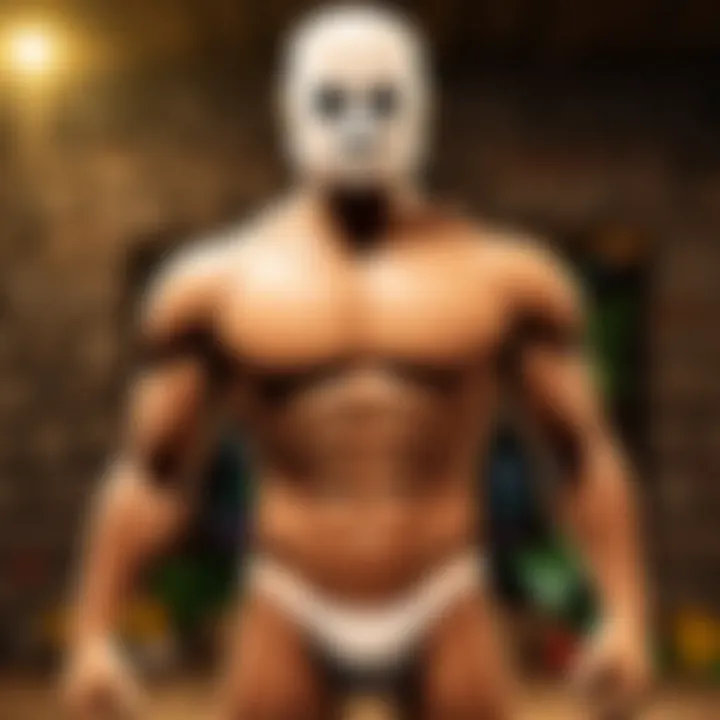
Editing screenshots doesn’t need advanced software skills; even basic tools can do wonders. For instance, most operating systems come with built-in editors that allow quick modifications. Windows, for example, provides Paint – a straightforward tool for cropping and drawing. macOS offers Markup, allowing users to annotate directly within Preview.
Beyond these, there are simple third-party tools like Snagit or Greenshot, which boast user-friendly interfaces and handy features. Here are some ways these basic tools can come into play:
- Text Addition: Adding context or comments to your screenshots helps others understand the content better.
- Drawing Features: Highlighting particular areas with arrows or drawings can make your screenshot stand out.
- Filters and Effects: Some tools even come with filters to enhance the visual appeal of your captured moments.
Overall, basic editing tools create a seamless experience, allowing for a more personal touch to your screenshots.
Organizing Screenshots
When it comes to handling the countless screenshots we all seem to compile, organization is crucial. Without a solid system, one can easily drown in a sea of image files. Below are considerations and strategies that will help you maintain order, especially in a dynamic environment like gaming.
File Management Techniques
Effective file management techniques transform how one interacts with screenshots. Renaming files with descriptive titles – rather than default names like "Screenshot_01" – enables quicker retrieval. For instance:
- Descriptive Naming: Instead of just "screenshot_1.png," using a name like "Roblox_Adventure_Squad_2023.png" gives immediate context.
- Standardized Formats: Sticking to consistent formats (like .png or .jpg) can reduce confusion and keep quality in check.
One standout aspect of this technique is its ease of use. People can implement it without relying on any software tools, making it a popular choice. However, one potential downside is the time needed initially to set up this system, but the long-term benefits are well worth the effort.
Utilizing Folders
Another effective approach to organizing screenshots is through folder utilization. Creating a hierarchy of folders based on categories – such as "Gaming", "Work", or "Personal" – can streamline access.
This method allows users to systematically arrange their files, making it quick to locate specific images when needed. For example, an avid Roblox player might have folders organized by game mode or event, simplifying the sharing of achievements and memorable experiences. However, while folders keep screenshots tidy, it's important to periodically review and deduplicate files to prevent overcrowding.
Cloud Storage Solutions
In this era of technology, cloud storage solutions offer unparalleled flexibility. Platforms like Google Drive or Dropbox not only provide ample space but also enhance organization.
- Accessibility: With cloud solutions, screenshots can be accessed from any device, making it easy to share with friends or on community platforms like Reddit or Facebook.
- Backup: Cloud storage ensures that your screenshots are safe, even if something happens to your local device.
The unique benefit of utilizing cloud storage is the potential for collaboration. If someone wants to share gaming tips or tutorials, they can easily share a folder filled with valuable screenshots. However, reliance on internet connectivity can be a limitation. If you’re in an area with weak signal, accessing your images may become an ordeal.
In summary, mastering the art of editing and organizing screenshots not only enhances one's efficiency but also elevates the overall experience of using these digital captures. Whether you're documenting your gaming triumphs or collaborating on projects, a systematic approach can save time and enhance creativity.
Common Issues and Troubleshooting
In the realm of capturing screenshots, it’s essential to address the common issues and troubleshooting methods that can seem like insurmountable mountains to users of all experience levels. When you dive into taking screenshots, whether for gaming purposes or simply sharing great content online, you might find yourself up against various hurdles. Understanding these challenges and knowing how to tackle them can significantly enhance your experience and yield better results. Resolving problems not only streamlines your workflow but also ensures that you capture the moments that matter without unnecessary frustrations. Let’s dissect some of the most prominent problems users face when taking screenshots and how to troubleshoot them effectively.
Capture Failures
Device-Specific Problems
Device-specific problems often stem from the unique hardware and software configurations present in different systems. For instance, a screenshot functionality that works seamlessly on a Windows laptop might behave differently on a tablet running Android. These discrepancies can lead to capture failures, such as an inability to save images or unexpected blank screens. It's crucial to recognize that these problems can vary from one device to another due to differences in performance capabilities, operating system restrictions, or even outdated drivers.
An important characteristic here is that while many devices come equipped with built-in screenshot tools, their performance might not always be stellar. One benefit of acknowledging these device-specific issues is that you can employ solutions tailored to your exact model, instead of a one-size-fits-all approach. However, the downside may include some trial and error before you find a fix that works, especially since not all devices offer straightforward guides.
Software Conflicts
Software conflicts are another significant hurdle. When applications interfere with one another, particularly when it comes to system resources or permissions, the result can be an outright failure to capture screenshots at all. For example, if a screen recording software is actively in use while you try to take a screenshot, you might end up with a frozen image or an error message instead of your desired capture.
This conflict can often be linked to background applications consuming memory or conflicting drivers that do not play nice together. The key characteristic of dealing with software conflicts is the importance of troubleshooting your background processes. The upside is identifying which application is causing the disruption, allowing you to take appropriate action. Yet, the flip side can be time-consuming, as discerning these issues from a long list of running processes might require a bit of technical savvy.
Resolution Steps
When it comes to resolution steps, having a systematic approach to troubleshooting is essential. Begin by identifying the symptoms of the problem; are you not able to access the screenshot function at all, or is it producing unexpected results? Once you have clarity on this, consider these resolution steps:
- Restart your device – This might seem simple, but many technical issues get resolved with a quick reboot.
- Update your software – Ensure that your operating system and any screenshot tools are up-to-date to minimize the risk of compatibility issues.
- Check permissions – Particularly on newer operating systems and devices, certain functions may require permissions that need granting explicitly.
The beauty of having these structured resolution steps lies in their effectiveness. Although they may not fix every problem, knowing where to start can save precious time. However, not all users might consider these steps intuitive, potentially leading to lingering unsolved issues.
Image Quality Concerns
Resolution Settings
As the saying goes, "you get what you pay for," and in the world of screenshots, this often translates to resolution. Resolution settings dictate how sharp and clear your captured images will be. If you’re consistently getting blurry images, it’s likely that you’ve got your resolution settings set quite low.
A high-resolution screenshot provides clear details and is particularly advantageous for those sharing images within gaming communities like Roblox, where details can make or break engagement. However, a significant downside is the larger file size that tends to accompany higher resolution images, impacting storage and sharing capabilities.
File Formats
The choices concerning file formats can have a huge impact on both quality and usability. Different formats like JPEG, PNG, and GIF come with their own sets of pros and cons. PNGs generally offer better quality with lossless compression, but they take up more space, unlike JPEGs which are compact and suitable for web sharing but may lose some quality on compression.
Recognizing the unique features of each format allows you to select the most appropriate one based on your needs, enhancing versatility. One might argue the flexibility of file formats is beneficial, but one drawback is the confusion it may cause for less experienced users.
Enhancement Techniques
Enhancement techniques come in handy when original images don’t quite cut it. Various tools and software allow for adjustments in brightness, contrast, and even cropping to better present your screenshots. For those looking to add flair, overlay text and graphics can make screenshots pop!
The key here is that enhancement techniques can elevate an ordinary screenshot into something that feels polished and professional. However, the downside is that excessive editing can lead to misrepresentation of the original image, which defeats the purpose of capturing genuine moments.
"Understanding tech problems is half the battle; knowing how to troubleshoot them arms you for the other half."
Approaching the topic of common issues not only prepares you to handle any hiccups gracefully but ensures you can continue to capture the screens that matter the most to you.







