Complete Guide to Video Recording on Dell Laptops
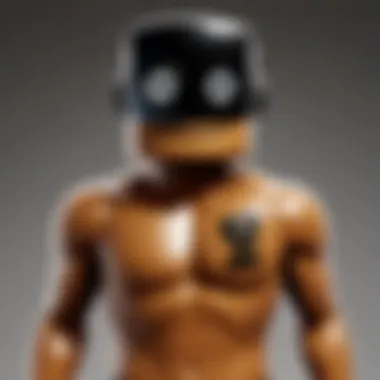
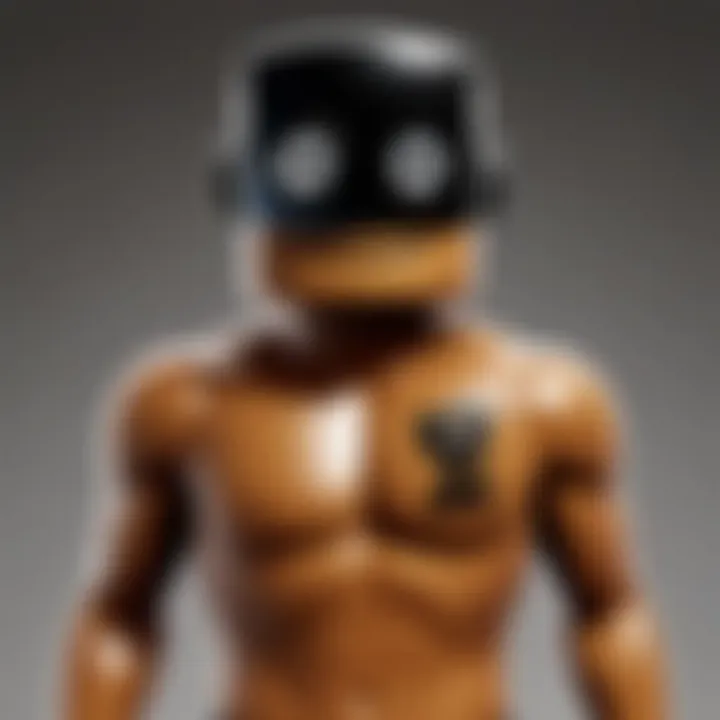
Intro
In today’s digital age, recording videos has become as common as sipping a cup of coffee. For Dell laptop users, tapping into this potential can open doors to a world of creativity and expression. Whether it's for personal projects, educational endeavors, or online content creation, understanding the ins and outs of video recording on Dell devices can make a significant difference. This guide provides you with a systematic approach to mastering video recording, suggesting tools and techniques that suit beginners and seasoned creators alike.
The mechanics of video recording may seem intricate at first glance, but with the right guidance, the process can be made straightforward. From utilizing built-in applications to leveraging powerful third-party software, the aim is to empower you with knowledge. Not only will you glean technical specs and optimal settings, but you will also encounter troubleshooting tips that can save you time and frustration.
Let’s dive into the essential aspects of recording video, ensuring you have all the resources needed to transform your ideas into visual narratives.
Prologue
In the digital age, video recording has woven itself into the fabric of many personal and professional activities, becoming a crucial tool for communication, education, and entertainment. For users of Dell laptops, understanding the nuances of recording videos can make all the difference. This article digs deep into the importance of effectively utilizing your device for video recording, highlighting specific elements that cater to various needs.
For starters, recognizing the specific purpose of your recordings—be it for gameplay commentary, video tutorials, or virtual meetings—can guide the equipment and software you choose. Dell laptops, known for their robust performance, offer a variety of built-in features and capabilities that suit both casual users and aspiring content creators alike.
When navigating the world of video recording, factors like camera quality, audio clarity, and storage space come into play. The quality of the videos you produce will often reflect the tools at your disposal. A clear understanding of your device's specifications enables you to optimize its performance, ensuring that you capture high-quality content.
Furthermore, this article plans to balance the technical jargon with practical insights, making it accessible to all users regardless of their skill levels. Emphasizing hands-on methods, it will provide step-by-step guides and tips that save time and frustration.
Ken D. once said, "A good video is a combination of good content and good quality."
This guide aims to enable users to transform their ideas into well-crafted videos while also addressing common pitfalls and troubleshooting tips to improve their recording experience. Whether you're just getting your feet wet in video creation or looking to refine your established techniques, mastering the art of recording on your Dell laptop can open new doors in various facets of life.
Understanding Video Recording Needs
In today's digital world, knowing how to effectively record videos has become almost a necessity. With the proliferation of content on platforms like YouTube and Vimeo, understanding your video recording needs is the first step towards producing meaningful and high-quality content. This section dives into identifying the purpose of your recording and assessing your video quality requirements. Both elements play a vital role in shaping how you approach recording on your Dell laptop.
Identifying Purpose
Every recording begins with a clear purpose. Are you creating content for personal use, such as a family video or a tutorial? Or are you aiming for something more polished for educational or promotional activities? This distinction is crucial.
- Set Clear Goals: Based on your objectives, you can tailor your recording approach. For example, recording a tutorial requires clear visuals and audio that can be easily understood. Conversely, capturing gameplay might prioritize screen resolution and frame rate, especially for that silky smooth experience.
- Audience Consideration: Knowing who will watch your video also influences your recording style. Content aimed at your friends might be more casual, while academic presentations or professional projects demand a more structured format.
- Platform Specifics: Different platforms have different requirements. YouTube and social media demand engaging and visually appealing footage, while a private message might not need as much fineness. Likewise, understanding the audience's expectations leads you to create something that resonates, enhancing their experience and elevating your content's impact.
Assessing Video Quality Requirements
Once you have a handle on your purpose, the next step is to consider what kind of quality you'll need. Video quality encompasses several important factors, including resolution, frame rate, and overall clarity, and reaching certain benchmarks can make or break your recording.
- Resolution: The clarity of your video largely hinges on its resolution. For most purposes, 1080p (Full HD) is acceptable, but if you're recording for high-end platforms or need exceptional clarity, you might opt for 4K. Just keep in mind, higher resolution demands more from your system.
- Frame Rate: The fluidity of your video plays into the frame rate. A standard frame rate of 30 frames per second (FPS) works well for many recordings. However, if you're capturing fast-moving action, like gaming footage, you might aim for 60 FPS for a smoother visual experience.
- Lighting and Environment: Good lighting can significantly improve the quality of your videos, regardless of the specifications of your laptop. A well-lit environment can make even moderate quality cameras look professional.
- Sound Quality: A video can be diminished by poor audio quality. An external microphone can greatly enhance your audio capture and eliminate any distracting background noise.
Ultimately, understanding these video recording needs will lay the groundwork for better recordings. The steps you take here form the backbone of any successful video project, ensuring that whether you're teaching a skill, sharing a moment, or building a community, your intention shines through in every frame.
Essential Specifications of Dell Laptops for Video Recording
Understanding the essential specifications of your Dell laptop when it comes to video recording is crucial. A decent recording can make or break your project, especially if you plan to share it with others or use it for educational purposes. By knowing what specifications to look out for, you can ensure a smoother experience and higher quality output. It's not just about having a flashy model; practical elements can significantly influence the clarity, sound, and overall effectiveness of your video captures.
Camera Quality
The camera quality on your Dell laptop plays a pivotal role in how your video is perceived. Most built-in cameras range in quality, with many offering 720p or even 1080p capabilities. Are you serious about presenting yourself well? Higher resolution cameras tend to deliver sharper images and better color accuracy. This means during recording, every detail, from facial expressions to the backdrop, comes through crisply.
When selecting a Dell laptop for video recording, consider models equipped with a quality lens. Some laptops come with additional features like low light performance enhancement, which can be a lifesaver if you're in a dimly lit room. Ultimately, investing in a laptop with a strong camera specification can make a monumental difference.
Microphone Capabilities
Don’t overlook the sound – it’s as critical as the video quality! The microphone capabilities can determine whether your viewers are straining to hear you or getting perfectly clear sound. Many laptops, including Dell's range, have built-in mics, but they can vary. Some provide decent quality, while others might pick up background noise as if it’s the main star of the show.
Having a laptop equipped with noise-cancellation technology can be very beneficial. Think about using external microphones if you find the built-in options lacking. These can be simple USB mics or more professional setups depending on the level of quality you desire. Ensure the laptop has USB ports or other suitable connections to accommodate this gear.
Storage Space Considerations
Video files, especially those in HD or higher, take up considerable space on your laptop. That’s why storage space is a vital factor that cannot be brushed aside. A short amount of storage can mean constant juggling of files or, worse, the inability to save crucial content. It's essential to take note of what capacity you get with your Dell laptop. Ideally, look for at least 256GB SSD storage or more. SSDs not only offer more room but also speedy read and write operations that can prevent lag during recording.
In addition to internal storage, consider how easy it is to expand if needed. External hard drives can work wonders, but they shouldn't come to the rescue every time you run low on space. Being proactive helps avoid hassles in the middle of an important project.
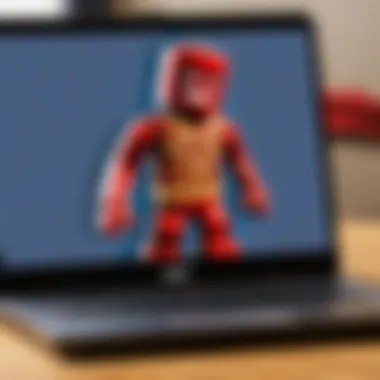
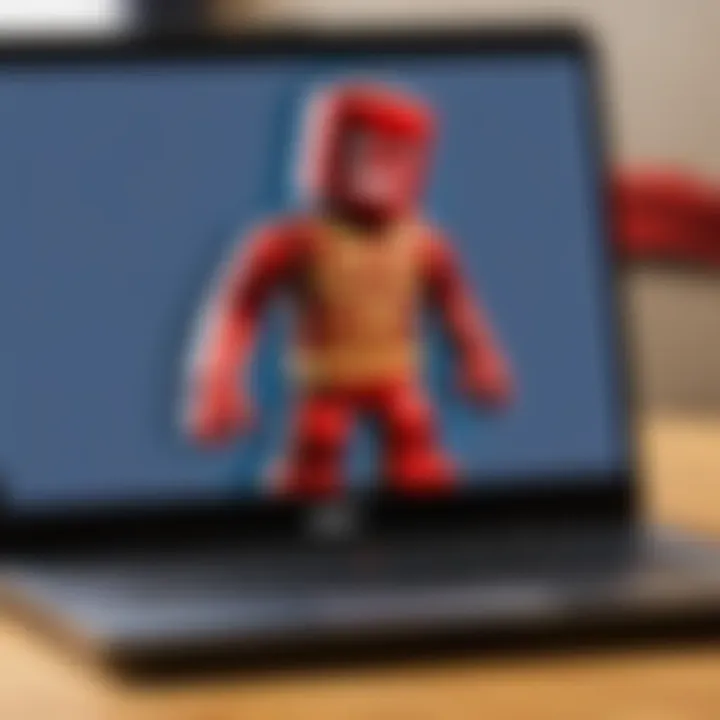
Remember, higher storage gives more flexibility to capture long videos without interruptions.
Next, your recording process can be more efficient, smoother, and far less worried about technical hitches. For Roblox players or content creators of all stripes, these specifications could make or break your video recording endeavors. Analysis of these factors will undoubtedly lead to better results and a more enjoyable experience.
Built-in Recording Options
When it comes to recording videos on a Dell laptop, utilizing built-in options can significantly enhance the user experience. Not only do they provide easy access without the need for additional installations, but they also often integrate well with the operating system, making the overall process a lot smoother. The importance of these in-built tools lies in their immediate availability and usability for various tasks such as live streaming, tutorials, and casual video capturing. Utilizing these methods can be especially beneficial for users just starting out, allowing them to get comfortable before delving into third-party options.
Using Windows Camera App
Step-by-step Instructions
The Windows Camera app stands out as a straightforward tool for video recording. This built-in application is user-friendly, making it an excellent starting point for anyone eager to record video on their Dell laptop. To get started, you simply need to find the app from the Start menu. Once opened, it provides a clean interface where you can immediately jump into recording. The standout characteristic here is its simplicity.
- Open: Type 'Camera' in the search bar.
- Select: Click on the Application.
- Choose Mode: Make sure you select the video mode instead of photo mode.
- Record: Hit the record button to start capturing.
This ease of use ensures that even a tech novice can navigate recording their footage efficiently. However, while it’s great for quick and dirty videos, its features are basic. If you need advanced functionalities, such as overlays or detailed editing options, this app may fall short.
Adjusting Settings
Settings management in the Windows Camera app can significantly impact your recording quality and user experience. It allows you to tweak preferences such as resolution, aspect ratio, and effects, helping to customize your recordings based on specific needs. Adjusting settings can optimize storage and improve video quality, which is invaluable when working with limited resources on a laptop.
- Locate Settings: Click on the gear icon within the app.
- Resolution Adjustments: Here, you can choose higher resolutions for better quality or lower to save space.
- Aspect Ratio Options: Choose between standard formats like 16:9 or vertical if you favor mobile compatibility.
A significant advantage of this is the flexibility it provides. Users can experiment with different settings to suit their recording needs, whether for YouTube, gaming clips, or personal vlogs. However, keep in mind that these adjustments may not deliver as nuanced options as some third-party software would.
Recording with Xbox Game Bar
Accessing the Game Bar
For gamers and those looking to capture other screen activities, the Xbox Game Bar is a treasure trove. Integrated into Windows 10 and later, this feature gives users a comprehensive toolbox for screen recording without leaving the application in use. Accessing the Game Bar is a cinch. Simply hit the Windows key + G simultaneously to summon the interface.
- Shortcut Accessibility: The Game Bar can be launched from any application, making it incredibly versatile.
- Control Panel: The overlay provides easy access to various features such as audio controls and performance metrics that can be beneficial while recording.
What makes this feature particularly appealing is its seamless integration with actual gameplay. Users can easily record their sessions without cumbersome interruptions. The downside might be the limited video-editing capabilities right out of the gate, but it’s definitely an excellent choice for quick captures.
Capturing Gameplay and Other Activities
One of the most notable aspects of the Xbox Game Bar is its ability to record gameplay in real-time. This functionality allows users to document those epic gaming moments or instructional screen-shares effortlessly.
- Recording Options: Users can select the Game Capture function to record only the game’s window or opt for a full-screen recording.
- High-Quality Output: With the right settings, you can achieve a professional look without any additional software, which is a considerable plus if you are tight on resources.
Another advantage is that it can handle capturing backgrounds and audio simultaneously. This feature simplifies creating comprehensive content for tutorials or reviews. However, as with the Camera app, it lacks extensive editing features post-capture, meaning users may still need to use dedicated editing software for a polished final product.
Third-party Recording Software
When it comes to recording videos on a Dell laptop, third-party recording software is often the secret sauce that adds flavor to your projects. While built-in applications like Windows Camera may suit basic needs, numerous external options out there can enhance quality, provide more features, and allow for greater customization.
Overview of Popular Software
In this section, we’ll take a closer look at some popular third-party recording software that can elevate your video recording experience. Each option has its own unique set of features, tailored to different types of users.
OBS Studio
OBS Studio stands out as a premier choice in the realm of video recording and live streaming. One of its key characteristics is its flexibility; users can customize everything from the encoding to the layout of their recordings, making it especially popular among content creators and gamers. A unique feature of OBS is its ability to capture multiple sources at once, be it a webcam feed or various application windows.
The advantages of using OBS Studio include extensive functionality at zero cost—it's completely free. However, the learning curve can be steep. Beginners might find it overwhelming at first, yet once mastered, it can yield professional-quality recordings.
Camtasia
Next, we have Camtasia, a user-friendly video editing and recording program, known for its intuitive interface. This software is perfect for educators and business professionals who need to create tutorials or presentations. Camtasia’s noteworthy feature is its screen recording and editing capabilities combined into one tool, allowing users to edit their footage right after they record.
One advantage of Camtasia is how it simplifies the editing process. Its drag-and-drop functionality means that even those without prior editing experience can produce polished videos. However, users should consider that it comes with a price tag; it’s not the cheapest option out there, which might deter some budget-conscious users.
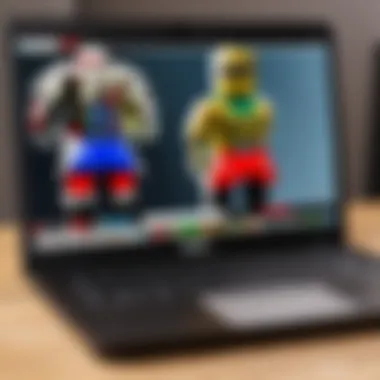
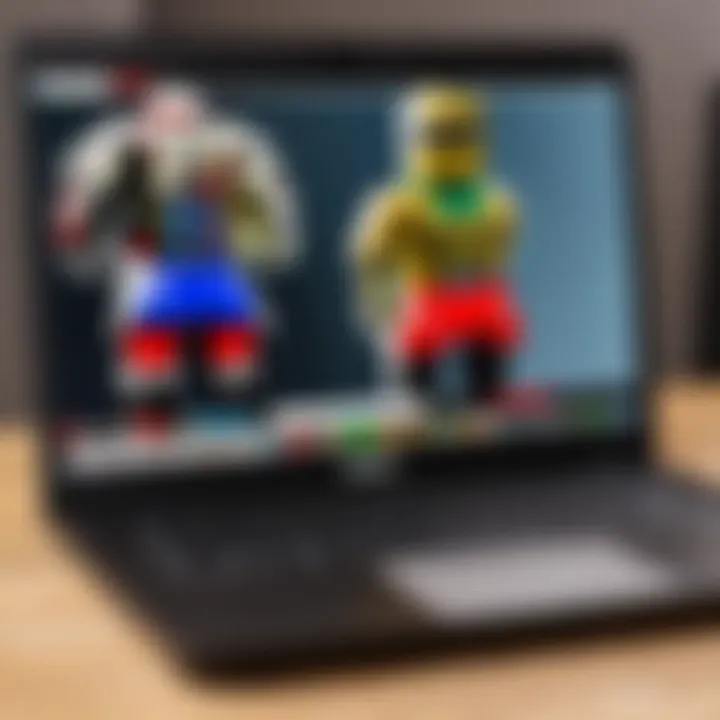
Bandicam
Lastly, we have Bandicam, which is particularly favored for its ability to record high-definition videos while maintaining high compression. Its key characteristic is its lightweight performance, making it suitable for laptops that may not have top-of-the-line specs. One unique feature is the game recording mode, which allows users to capture gameplay smoothly—ideal for gamers looking to share their playthroughs.
Although Bandicam is easy to use, its free version imposes a watermark on recordings and times limitations. While you do get a snapshot of its capabilities, paying for the full version brings a much more professional finish to the final product.
Installing Third-party Software
Installing the software of your choice is generally straightforward. After downloading the installer from the official website, just follow the systematic prompts. It’s often recommended to pay attention to options regarding additional software that may come bundled. Avoid distractions by deselecting unwanted installations during the setup.
Setting Up for Optimal Performance
After installing the software, configuring settings is crucial to achieve the best performance. Here’s what you need to consider:
Configuring Video Settings
Configuring video settings is a pivotal aspect, as it directly impacts the quality of your recorded footage. Most recording software allows you to adjust resolution, frame rate, and bitrate. A key characteristic of these settings is their effect on the smoothness and clarity of the video, essential for engaging viewers.
Adjusting these settings based on your needs—like choosing a higher resolution for tutorials or gaming videos—can be very beneficial. One must keep in mind that while higher settings yield better quality, they also require more system resources, which could lead to lags if your laptop isn't equipped to handle it well.
Choosing Audio Inputs
Choosing audio inputs is an equally vital component that shouldn’t be overlooked. Selecting the correct mic or audio source can significantly affect the overall production quality. Users should look for software that allows them to choose between internal and external microphones with ease.
A notable feature is the ability to monitor audio levels before recording, ensuring that sound isn’t too quiet or distorted. While using an external mic could enhance audio clarity, relying solely on a built-in mic may suffice if only basic quality is needed.
A well-rounded audio setup paired with good video settings can take your recordings from average to outstanding.
By carefully selecting and configuring the right software, users can lay the groundwork for high-quality and engaging video recordings on their Dell laptops.
Editing Recorded Videos
Editing recorded videos is an essential step that can greatly enhance the overall quality of the content produced using your Dell laptop. This process allows you to refine your footage, making it more engaging and polished for your target audience, be it for personal enjoyment, educational purposes, or professional content creation. By incorporating certain edits, you can capture the viewer's attention, convey your message more effectively, and ultimately leave a lasting impression.
Choosing a Video Editing Tool
Choosing the right video editing tool involves weighing your needs and preferences against the offerings available in the market, both free and paid options can bring unique advantages to your video editing experience.
Free Options
Many users look to free options for video editing before they commit to any expenditure. Notable tools like DaVinci Resolve or HitFilm Express are excellent starting points for new editors. One main characteristic of these free tools is that they offer a robust set of features that can rival some paid software. For instance, DaVinci Resolve includes professional-grade color correction and visual effects capabilities.
The advantage of opting for free software is clear: no financial investment is necessary, allowing users to explore their creativity without the constraints of a budget. However, it's worth noting that some free options may have limitations on output resolution or watermarks and could lack certain advanced features found in their paid counterparts.
Paid Software
Paid video editing software, such as Adobe Premiere Pro or Final Cut Pro, offers a more professional editing environment and additional functionalities. These tools tend to deliver a seamless user experience with more extensive customer support and regular updates. One defining feature is the vast array of plugins and extensions available, allowing personalized adjustments that cater to every unique project. The perk of using paid software is primarily its advanced features, like multi-camera editing and cloud services for collaborating with other creators, which can significantly streamline the editing process. However, the downside lies in the cost, which some may find prohibitive upfront.
Basic Editing Techniques
Familiarizing yourself with basic editing techniques is crucial for any videographer. Simple edits can significantly improve video dynamics and viewer engagement.
Trimming Clips
Trimming clips is one of the most fundamental features you will utilize. It enables you to cut down lengthy segments of video, eliminating unnecessary content while keeping your stitches tight and focused. The key benefit of trimming is that it allows you to get straight to the point, enhancing viewer retention and maintaining interest. Using trimming effectively can drastically change the pacing and flow of your video. However, it is important to remember not to trim too aggressively, as it could inadvertently affect the clarity of the message you wish to convey.
Adding Text Overlays
Adding text overlays can transform the viewer's understanding and add a touch of professionalism to your video. This technique can be useful for emphasizing key points, introducing segments, or even providing context in a visually engaging manner. The benefit of using overlays is that they can guide viewers through your content, especially in educational videos or tutorials. However, overloading your video with text can have a drawback; busy visuals may distract from your main content. Properly balancing text and visuals is critical in achieving a professional result while ensuring clarity in message delivery.
"Editing is where the real magic happens. It’s not just about cutting; it’s about telling a different story."
Ultimately, mastering these techniques with the right tools will elevate your video recording experience on your Dell laptop, making your content more sophisticated and viewer-friendly.


Exporting and Sharing Videos
Exporting and sharing videos is a crucial step in the video recording process, especially when using a Dell laptop. It's not merely about capturing the footage; it's also about making that content accessible and engaging for your audience. The significance of mastering this aspect lies in the ideal formats and platforms that can enhance the reach and impact of your video.
Best Formats for Export
When it comes to exporting, the format in which your video is saved plays a key role. This affects not only the quality but also the compatibility with various devices and platforms. The most common formats include:
- MP4: This is perhaps the most widely used video format due to its balance of quality and file size. It works seamlessly across almost all platforms and is ideal for sharing on social media.
- AVI: While this format offers superior quality, it produces much larger files. AVI is often better suited for archiving than for sharing, as it consumes considerable bandwidth.
- MOV: Commonly used for Apple devices, MOV provides high quality but isn't as recognized on all non-Apple systems.
- WMV: This format is designed primarily for Windows users and tends to compress files more efficiently, making it a good choice for online sharing as well.
Choosing the right format depends on your audience's needs and the platforms you will use for sharing. For most users, MP4 usually hits the sweet spot between quality and convenience.
Platforms for Sharing
Understanding where to share your videos is as important as knowing how to export them. Different platforms cater to different audiences and purposes. Here, we will delve into two of the most prominent sharing platforms: YouTube and Vimeo.
YouTube
YouTube stands out as the largest video-sharing platform globally. Its primary advantage lies in its extensive reach, potentially exposing your video to millions of viewers. With its user-friendliness and diverse audience demographics, YouTube is often considered the go-to choice for video sharing. A key characteristic of YouTube is its monetization opportunities – content creators can earn from ads, sponsorships, and subscriptions, making it a financially viable option for those looking to turn their passion into profit.
Another unique feature is the ability to engage with viewers through comments, likes, and subscriptions, creating a community around your content. However, it also comes with downsides. The competition is fierce, and standing out among countless videos can be challenging. Many creators find it necessary to invest in SEO strategies to increase their visibility.
Vimeo
Vimeo, on the other hand, offers a more niche experience. It's often favored by professionals for its high-quality playback capabilities and artistic focus. The platform is less commercially driven, allowing users to share creative content without the clutter of ads. A notable feature of Vimeo is its customizable player, which helps creators maintain a certain aesthetic for their videos.
However, Vimeo's audience is smaller compared to YouTube. This can make it harder to reach a wider demographic unless you have a targeted strategy. Additionally, while there is a free version, much of its advanced features require a subscription, which may deter some users.
"Choosing the right sharing platform can be the difference between good content being seen or getting lost in the sea of videos online."
In summary, understanding the nuances of exporting and sharing videos on your Dell laptop enhances not just the quality of the videos but also their potential audience reach. By carefully selecting the right formats and platforms, you can significantly improve your video recording experience.
Troubleshooting Common Issues
In the realm of video recording, encountering issues can be as common as finding a penny on the street. Understanding how to troubleshoot common problems is vital for anyone who wants to record quality videos on their Dell laptop. Whether you’re capturing a lesson for your class, streaming gameplay, or documenting a family event, pinpointing and solving these issues not only saves time but also enhances the overall video quality.
A smooth recording experience is crucial for both creators and viewers, as technical problems can lead to frustration and wasted effort. Here we’ll delve into two frequent hurdles: audio problems and video lag or delay.
Audio Problems
Audio is a cornerstone of any video recording; without it, your footage might as well be silent film. It’s not uncommon for users to face issues like low audio levels, distorted sound, or complete audio loss. Here’s a look at common troubleshooting steps you can undertake:
- Check Default Device Settings: Ensure that your microphone is selected as the default device. Sometimes Windows may confuse it with other audio inputs, leading to issues.To check:
- Inspect Audio Drivers: Outdated or corrupted audio drivers can lead to malfunctioning audio inputs. Visit the Dell support website for the latest drivers relevant to your model.
- Test with Different Software: If audio issues persist in one application, try another. This can help determine if the issue is software-related.
- Right-click the speaker icon on the taskbar.
- Select Sounds, then navigate to the Recording tab.
- Make sure the appropriate microphone is set as default.
Here’s an important note:
"Often, the simplest solution is the one that works best. Restart your laptop; this resets many underlying issues and clears out temporary glitches."
Video Lag or Delay
There’s nothing worse than watching a recorded video where the audio and video are out of sync or the feed stutters. Video lag can occur for a variety of reasons:
- Insufficient System Resources: Recording video is demanding on the CPU and RAM. If your Dell laptop is running multiple heavy applications, it may struggle under the pressure. Closing unneeded programs can free up resources.
- Adjust Recording Settings: Lowering your recording resolution or frame rate can help to reduce lag. For instance, if you’re capturing in 4K, consider dropping to 1080p or 720p temporarily. The difference might surprise you.
- Hardware Limitations: If your laptop's specs are on the lower end, consider a RAM upgrade, or, if feasible, invest in a model better suited for video processing.
- Wired vs. Wireless: If you’re using external cameras or microphones, a wired connection is generally more stable than wireless. Having a weak signal can contribute to video lag.
In addressing these issues, patience is key. A methodical approach to testing and fixing can save a lot of headaches in the long run. Ultimately, having a reliable troubleshooting strategy allows anyone—from educators to gamers—to enjoy a smoother video recording experience.
Epilogue
Recording videos on a Dell laptop can transform the way you share your creativity, ideas, or even the mundane moments of life. This comprehensive guide highlights not just the technical aspects of video recording but also emphasizes the significance of understanding your unique needs and preferences.
Importance of the The End
In this article, we've established that knowing how to effectively record videos hinges upon several factors: the features of your laptop, the software you choose, and how you optimize your setup for the best results. Perhaps the most vital takeaway is recognizing that video recording is not a one-size-fits-all endeavor.
- Technical Understanding: Different laptops, even within the Dell family, come equipped with varying hardware qualities. This affects everything, from video resolution to sound clarity. By grasping your specific model’s capabilities, you can make more informed choices.
- Purpose-driven Decisions: Whether your goal is to create content for YouTube, archive family moments, or even record tutorials for Roblox, each purpose may dictate different settings, resolution choices, and editing needs.
- Learning Curve: Video recording and editing might seem daunting at first, but the resources and tips provided in this guide aim to alleviate that. Grasping basic editing techniques, troubleshooting methods, and suitable software can ease the process significantly.
- Community Resources: Engaging with online forums like Reddit can be a treasure trove for tips and tricks from more experienced users. Tapping into this community might also inspire you to explore unconventional methods of video recording that align perfectly with your style.
Never underestimate the power of a well-recorded video. It has the potential to captivate, educate, and entertain an audience of any size.







