Resolve Chromebook Sound Issues: A Comprehensive Guide


Intro
Many Chromebook users encounter sound issues from time to time. Understanding the various factors that can contribute to these audio problems is essential. This article aims to provide a detailed examination of common sound issues faced by Chromebook users and offers systematic solutions. It will discuss hardware settings, software configurations, and external connections that could lead to audio problems. By presenting the information in a logical and methodical manner, users should feel empowered to resolve sound issues effectively.
Common Audio Problems
Chromebooks can experience several auditory dilemmas. Some users may notice that sound is either missing entirely or inconsistent. Others may find that the output is distorted. Identifying these problems is the first step toward resolution. Factors such as the volume settings, mute status, or peripheral device connections can all impact sound performance. Troubleshooting often involves checking these basics before diving deeper.
Troubleshooting Steps
Check Volume Settings
One of the simplest yet frequently overlooked components of troubleshooting sound issues is ensuring that the volume settings are correctly adjusted. Begin by clicking on the volume icon located in the system tray. Make sure that the volume slider is not set to the minimum. If the slider is moved to the left, no sound will be produced. Additionally, check if the Chromebook is in 'Do Not Disturb' mode, which can also mute audio notifications.
Verify Hardware Connections
If you are using external speakers or headphones, ensure that they are properly connected. A loose connection may lead to sound problems. Plug the device in firmly and check for any visible damage on the cables. You may also want to test the audio with different external devices to determine whether the issue is with the original device or the Chromebook itself.
Restart the Device
Sometimes, a simple restart can resolve sound issues. This resets the system’s settings and may clear up any temporary glitches that could be affecting audio playback.
Advanced Troubleshooting
Check Audio Output Settings
In cases where sound issues persist, examine the audio output settings. Right-click the volume icon, navigate to 'Sound Settings,' and ensure the correct output device is selected. If multiple devices are connected, your Chromebook may require manual selection of the output source.
Update Software
Keeping your system up-to-date is essential for optimal performance. Outdated software may lead to compatibility issues, which could affect sound quality. Go to the settings menu, click on 'About Chrome OS,' and check for available updates.
Hardware Issues
If sound is still problematic, the issue may lie within the hardware of the Chromebook. Make sure the speakers are functional and not damaged. If possible, run a diagnostic test using built-in tools to check the sound hardware. If hardware failure is suspected, contacting the manufacturer's support may be necessary.
Epilogue
Sound issues on Chromebooks can range from minor volume settings to significant hardware failures. By following a methodical approach to troubleshooting, users can often restore sound functionality. Always check basic settings first, then progress to more advanced solutions. Understanding each potential issue prepares users to handle any audio problems effectively.
Understanding the Chromebook Audio System
Understanding the audio system in a Chromebook is crucial for troubleshooting sound issues effectively. Many users encounter audio-related problems without realizing that the underlying components play a significant role in sound functionality. Recognizing how audio components interact, and understanding the types of audio outputs and inputs, can significantly streamline the troubleshooting process.
Overview of Audio Components
The Chromebook audio system primarily consists of several key components: the internal speakers, audio processing units, and the audio output jacks. Internal speakers are designed to provide sound playback directly from the device without needing external devices. They are essential for listening to alerts, notifications, and media without additional connections.
The audio processing unit manages the sound signals, enabling and processing audio output. If there are any problems with this component, users may experience distorted sound or no sound at all. The audio output jacks, on the other hand, facilitate connections to external devices such as headphones or speakers, allowing for a more private or enhanced audio experience.
A good understanding of these components can aid users in quickly pinpointing hardware-related issues. For instance, if a Chromebook is not producing sound, checking the internal speakers or verifying the functioning of the audio output may provide quick insights.
Types of Audio Outputs and Inputs
Chromebooks support various audio output and input options that enhance user experience. Common audio outputs include:
- 3.5mm audio jack: Used for connecting headphones or external speakers.
- Bluetooth: Allows for wireless connection to Bluetooth-enabled audio devices, offering greater flexibility.
- USB-C audio: Some newer Chromebook models utilize USB-C ports for audio output, combining both power and sound capabilities.
In terms of audio inputs, there are typically built-in microphones, which are convenient for video calls or voice recordings. Some Chromebooks may also allow for external microphones via the 3.5mm jack or USB connections.
Understanding these outputs and inputs is critical for effective troubleshooting. When sound issues arise, users can determine which connections are possible and check if devices are properly connected. This knowledge can prevent unnecessary complications during the troubleshooting process.
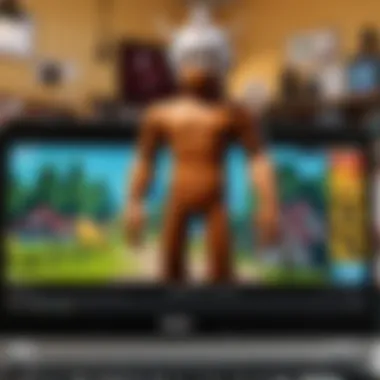
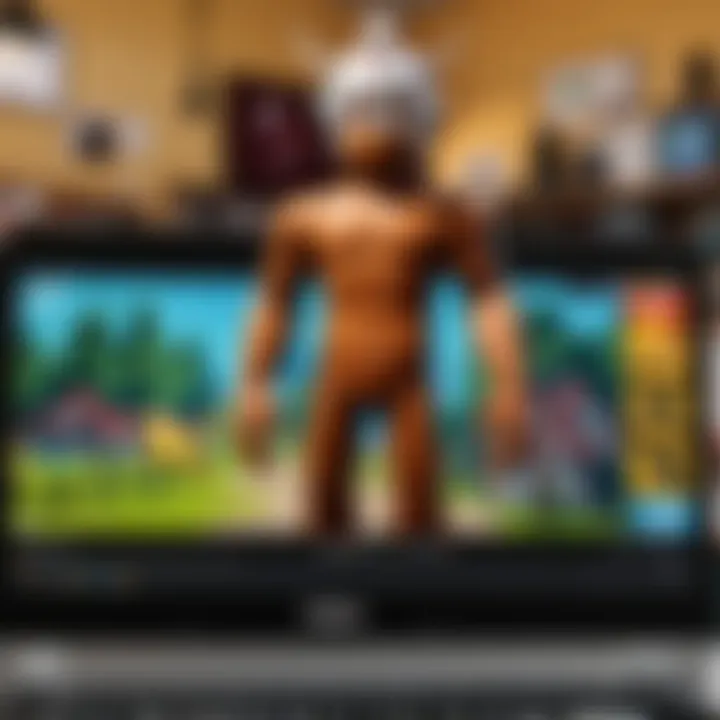
Initial Assessment of Sound Issues
Assessing sound issues on a Chromebook effectively is crucial for troubleshooting. This step sets the foundation for resolving audio problems, saving time and reducing frustration. Understanding if there is no sound or if there are quality issues can lead to targeted solutions.
Identifying No Sound Problems
When you experience no sound from your Chromebook, the initial step is to check the basic volume controls. Ensure your Chromebook is not muted. Click on the volume icon in the lower right corner of the screen. If the volume is muted, this simple adjustment can solve the problem immediately.
Next, check your external connections. If you are using headphones, ensure they are properly plugged in. A loose connection can often be the culprit for sound issues. Try disconnecting and reconnecting the headphones. If you are using an external speaker, ensure it is powered on and connected.
If the problem persists, consider the audio output settings. Click on the status area by the clock, select the audio icon, and confirm that the correct output device is selected. Sometimes, the audio output device may switch automatically to a different source.
Understanding Sound Quality Issues
Sound quality problems can arise from various sources. First, ensure that the audio playback is not affected by interference from other applications. Close unnecessary tabs or applications that might be using system resources. Sometimes, too many running applications can impact sound quality.
Next, examine the audio settings of the specific application you’re using. For example, in music or video applications, there might be separate volume controls or audio enhancements that need adjustment.
Additionally, perform a test. Play audio from different sources like YouTube or a music application. If the quality varies between applications, the issue might lie within a specific program's settings.
Check Hardware Settings
Checking hardware settings is an essential step in resolving sound issues on a Chromebook. Hardware components contribute significantly to audio performance. Understanding how to manipulate these settings effectively can lead to immediate results in restoring sound functionality.
Volume Control Adjustments
Volume control adjustments are often the first point of focus when troubleshooting sound. The Chromebook has a dedicated volume control, usually found on the keyboard. Pressing the volume up or down keys adjusts the output level. If the volume is muted, there will be no sound output, which can mislead users into thinking there is a more severe problem.
To verify volume settings:
- Use Keyboard Shortcuts: Locate the volume control keys on your Chromebook's keyboard, typically marked with speaker icons. Ensure the volume is not muted. Adjust to a comfortable listening level.
- Check System Volume: Open the settings menu by clicking on the time at the bottom-right corner of the screen. This displays the quick settings menu. Confirm that the sound slider is positioned correctly.
- Application Volume: Each application may have its own sound settings. Ensure that the volume is not muted or set too low within individual applications. Look for volume settings directly in the app in use, such as media players or games.
These steps are essential as they address the most common and straightforward causes of sound issues.
Audio Jack and Connection Checks
Another important element in checking hardware settings is examining the audio jack and connection points. Often, users connect their headphones or external speakers, assuming these are working correctly. However, there can be compatibility or simple connectivity challenges.
To perform audio jack and connection checks:
- Inspect the Audio Jack: Make sure the headphone jack is clean and free from dirt or debris. A dirty connection can prevent proper contact, which may mute sound.
- Test Other Headphones/Speakers: If possible, try a different set of headphones or external speakers. This ensures that the issue is not related to faulty external audio devices.
- Secure Connections: Firmly insert the audio plug into the Chromebook's audio port. A loose connection often leads to intermittent audio, which can cause confusion when diagnosing sound problems.
- Bluetooth Connections: If using Bluetooth devices, ensure they are properly paired with the Chromebook. Verify that they are charged and within range. Some devices may also require re-pairing if there are updates to the operating system.
By performing these checks, users can eliminate connectivity issues as the cause of sound problems, providing a clearer direction for further troubleshooting.
Exploring Software Considerations
Understanding software considerations is vital for effective troubleshooting of sound issues on a Chromebook. Software plays a significant role in how audio is processed and transmitted. Users often overlook the configurations of their applications and the operating system settings, which can lead to persistent audio problems. This section will address critical software elements, helping users to identify common pitfalls linked to audio performance.
Being aware of your browser and application settings can enhance your experience. Each application may have individual audio settings that can interfere with overall sound output. Moreover, system volume settings must be properly calibrated to ensure they align with user expectations and needs.
Browser and Application Settings
Browser and application settings can heavily influence audio output on a Chromebook. Many users often utilize various applications for different tasks, but not all of these applications are configured to use the same audio settings.
For instance, within Google Chrome, users can adjust site-specific settings for sound. If a specific website does not play sound, it might be due to disabled audio permissions. To check this, follow these steps:
- Open the Chrome browser.
- Click the three-dot menu in the upper right corner.
- Navigate to Settings > Privacy and Security > Site Settings.
- Under Permissions, find Sound and ensure it's not set to block sound.
Additionally, applications such as YouTube or Spotify have their own audio settings. Ensure that the sound is enabled within these apps and not muted either on the application level or within the Chromebook settings.
Checking System Volume Settings
Checking system volume settings is another crucial step in troubleshooting sound issues. Chromebooks have a master volume control that can mute sound from all applications.
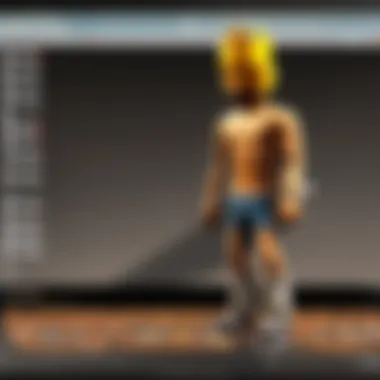
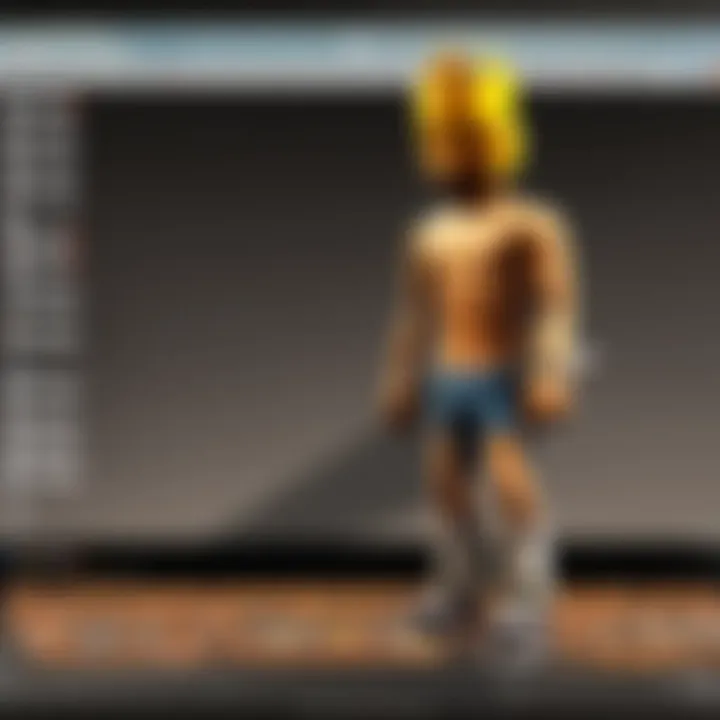
To verify this:
- Click on the time in the lower right corner of the screen.
- Adjust the volume slider to a higher level and ensure that it is not muted.
Furthermore, if you use external audio devices, ensure the system is set to output sound to the correct device. In some cases, a Chromebook may default to a different audio output, particularly if you connect headphones or speakers. Always confirm that the appropriate device is selected.
In summary, users must pay close attention to both browser-specific settings and system-wide volume controls. Overlooking these aspects can lead to frustrating experiences and unnecessary troubleshooting efforts. Ensuring that all settings align with your audio expectations will help maintain a smooth and enjoyable audio experience on your Chromebook.
Diagnosing External Factors
Conflicting Devices
The presence of multiple audio output devices can create confusion for a Chromebook. For instance, if a Bluetooth speaker, wired headphones, and internal speakers are all connected, the Chromebook may struggle to select a single output source. This conflict can lead to audio being redirected unexpectedly or not playing at all.
To address these issues, follow these steps:
- Inspect connected devices: Check for all audio devices linked to the Chromebook. Disconnect any unnecessary peripherals.
- Change output source: Go to settings and manually select the desired audio output. Navigate to Settings > Device > Audio Output.
- Restart devices: Sometimes, simple rebooting helps to refresh connections and resolve conflicts.
Listening tests after adjusting devices can help ascertain whether sound has returned or improved.
Interference from Other Apps
Applications running in the background can interfere with sound playback on a Chromebook. Software such as video conferencing tools, music players, or browser tabs with heavy audio usage can consume audio resources. This interference may result in choppy playback, stuttering, or complete sound loss.
Here are steps to diagnose and mitigate this issue:
- Close unnecessary applications: Shut down programs that may be using audio without your awareness. Pay special attention to tabs in the browser.
- Check app permissions: Ensure that the relevant application has permission to use audio. Sometimes, permissions get reset, affecting sound capabilities.
- Task Manager: Use Chromebook's Task Manager by pressing Shift + Esc. It will provide insight into which apps are consuming the most resources.
Keeping sound-interfering applications at bay can prevent frustration during important tasks or leisure activities.
Software Updates and System Checks
Keeping your Chromebook's software up to date is an essential practice for functioning well. Regular updates can address bugs that may affect audio performance. More importantly, they help patch security vulnerabilities that could have severe implications for your user experience.
Updates not only provide new features but also fix known issues. Sound problems might arise from outdated system components or compatibility problems caused by new applications. Attention to updates helps keep the audio features running smoothly. Ensuring the integrity of the operating system supports overall device performance, including its sound capabilities.
Updating Chrome OS
Updating the Chrome OS is a straightforward but vital process. Google releases periodic updates to enhance the system, add features, and resolve issues. Here is how you can check for updates:
- Click on the time in the lower right corner.
- Select the settings gear icon.
- In the settings, look for "About Chrome OS" on the left side.
This section will notify you of any available updates. If an update is present, select "Check for updates". The update process may take some time depending on your internet speed and system specifications. After the installation, it’s necessary to restart your Chromebook for updates to take effect. This refresh can resolve many audio problems you may experience.
"Timely updates can prevent minor issues from escalating into significant problems."
Chrome Extension Management
Extensions can significantly change how Chrome operates, including the audio handling in the browser. Some extensions can consume system resources or interfere with audio playback, thus leading to the sound issues. Managing and updating extensions is critical for sound integrity. Here’s how to manage your extensions:
- Open Google Chrome.
- In the top right corner, click on the three vertical dots for the menu.
- Choose "More tools", then "Extensions".
From here, you can review which extensions are active. You may disable or remove ones you do not use, particularly those related to audio. If you depend on certain extensions, ensure they are updated regularly.
Additional considerations include:
- Reading reviews or visiting community forums to check for known issues with specific extensions.
- Limiting the number of active extensions to reduce conflicts.
Taking these steps can create a more stable sound environment on your Chromebook.
Resetting Audio Settings
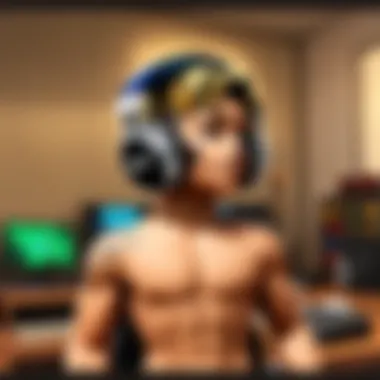
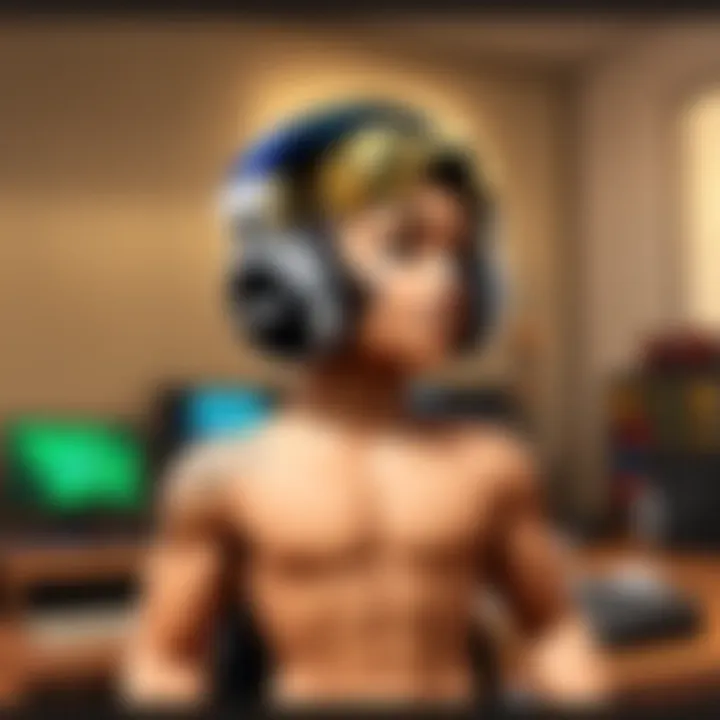
Resetting audio settings can be a crucial step in addressing sound issues on a Chromebook. Often, changes in settings can lead to unexpected outcomes, including missing sound or inconsistent audio quality. By restoring default audio settings, users can eliminate possible configuration errors caused by previous adjustments, third-party applications, or even user oversight. This method serves as a baseline to identify if the sound problem is rooted in software misconfigurations.
In many cases, users might not even realize that certain adjustments made in the audio settings have disrupted functionality. Restoring default settings not only simplifies troubleshooting but also aids in understanding the fundamental setup of your Chromebook’s audio system, allowing for a clearer diagnosis of the root cause of the issue.
Restoring Default Sound Settings
To restore default sound settings on a Chromebook, you must navigate through system settings. First, click on the time in the lower right corner to open the system tray and then select the gear icon to access settings.
- Select 'Device': Within the settings menu, locate and click on the 'Device' section.
- Access 'Audio' options: This will present you with options related to audio devices.
- Restore Default: Look for an option to "Restore Defaults" or similar. This will revert all adjustments made in the audio settings back to their factory state.
By undertaking this action, any discrepancies from new applications or accidental changes to sound preferences are resolved. Regular users should consider performing this reset after installation of new audio-related apps, as they might affect the overall sound performance without obvious indicators.
Performing a Hard Reset
When sound issues persist even after restoring default settings, a hard reset might be necessary. A hard reset does not only clear temporary data from the operating system but can resolve deep-rooted software conflicts affecting sound functionality. It essentially refreshes the system, much like a reboot but with a more thorough cleaning of transient data. Here's how to perform a hard reset on your Chromebook:
- Power Off the Chromebook: Ensure that the device is fully shut down.
- Remove Power Adapter: Disconnect the power adapter from the device.
- Press the Refresh and Power: Hold the refresh button (circular arrow icon) while also pressing the power button.
- Release the Buttons: Once you see the Chromebook logo, you can release both buttons.
This procedure reinitializes the hardware and can resolve audio-related glitches that are not addressed by software adjustments alone. Afterward, recheck your audio settings and test the sound functionality to see if the issue has been resolved.
It's important to note that a hard reset will not erase data from your Chromebook, ensuring that personal files remain intact.
In summary, resetting audio settings should be a primary approach in sound troubleshooting, and a hard reset can serve as a follow-up measure when problems persist. Each step is simple yet vital, ensuring users can effectively manage sound issues and restore functionality.
Engaging Help Resources
In the landscape of technology, particularly when it comes to sound issues on a Chromebook, help resources play a crucial role. They serve as valuable tools for users facing difficulties. Navigating audio problems can be quite challenging, and at times, users might feel overwhelmed. Hence, turning to help resources can significantly ease this process. Accessing relevant information quickly can save time and effort.
Online communities, help forums, and technical support can provide various forms of assistance. Engaging with these resources allows users to tap into a wealth of knowledge gathered by other Chromebook users and experts. Not only do these platforms offer solutions, but they can also provide insights into common issues that might not be documented elsewhere.
"Engaging with help forums can provide not only solutions but also community support that can make troubleshooting less isolating."
Being part of a community can facilitate collaboration. Sharing experiences and solutions is often more effective than sifting through technical manuals or documentation. Moreover, utilizing these resources can greatly enhance users’ understanding of their devices and foster confidence in managing their audio settings.
Using Chromebook Help Forums
Chromebook help forums offer a rich ecosystem for users to exchange tips and advice. These platforms, such as those found on Reddit or dedicated Chromebook user groups on Facebook, allow users to post their specific audio problems and receive feedback from peers. The collective knowledge stored in these forums can be invaluable.
Engaging in these forums can yield quick responses. Users often find that their issues are common and that many have faced similar challenges. Detailed discussions often lead to effective solutions and shared troubleshooting techniques. Participating in these forums also promotes a sense of community.
Furthermore, users can learn not only from solving their issues but also from reading about the experiences of others. This collaborative effort allows for a broad understanding of potential audio complications that might arise while using a Chromebook. Additionally, users can keep abreast of updates or changes that might affect audio performance.
Contacting Technical Support
When all else fails, contacting technical support is always an option. Chromebook's technical support can provide direct assistance tailored to the issues at hand. This resource is vital, especially for problems that persist despite attempts at troubleshooting.
Before reaching out, it is advisable to gather as much relevant information as possible. This includes details about the Chromebook model, specific sound issues, and any steps already taken to resolve the problem. Having this information ready can streamline the support process, allowing for quicker resolutions.
Technical support can offer insights that may not be readily available through forums. They have access to proprietary information and guidelines that can deal with issues at a deeper level. Often, they can suggest specific software updates or provide troubleshooting steps that are unique to a particular model.
Finale on Sound Troubleshooting
In the realm of Chromebook usage, understanding how to address sound issues is essential. This conclusion draws together the various points discussed throughout the article, offering a synthesis that reinforces the importance of effective troubleshooting. Sound problems can detract from the overall user experience, whether for work, gaming, or leisure. Solving these issues not only restores functionality but also enhances interaction with the device.
One must consider that sound troubles can arise from various sources including hardware configurations, software settings, or external devices. Paying attention to these aspects can make the troubleshooting process smoother and more efficient. Moreover, mastering these skills contributes to a heightened confidence in handling technical challenges, which is invaluable in today's digital era.
Recap of Key Troubleshooting Steps
A systematic approach to resolving sound issues is crucial. Here is a quick recap of the steps to follow:
- Check Volume Settings: Ensure that the volume is not muted and is set to an appropriate level.
- Inspect Hardware Connections: Verify that all audio outputs, like speakers and headphones, are properly connected.
- Review Settings: Look into both system and application settings for sound configuration.
- Assess External Factors: Identify if other devices or applications conflict with sound functionality.
- Update Software: Ensure both the Chrome OS and additional software are up to date to avoid bugs.
- Reset Settings: If all else fails, restoring audio settings to default can often solve persistent issues.
Keeping these key steps in mind serves as a guide in troubleshooting audio problems effectively on a Chromebook. This strategy not only aids in resolving current issues but also prepares users for future challenges.
Encouragement for Continued Learning
Navigating sound troubleshooting on a Chromebook is a step towards greater tech fluency. Each solution discovered enriches your knowledge and equips you with tools for future issues. Technology constantly evolves, and so does the complexity of troubleshooting.
Engaging with forums or accessing help resources such as Chromebook Help Forums can foster deeper understanding and skills.
Embrace a mindset of curiosity. Every issue faced is an opportunity to learn. Whether you join discussions on platforms like Reddit or explore content on sites like Wikipedia and Britannica, these resources can greatly enhance your troubleshooting expertise.







