Mastering Screenshot Techniques Across Devices
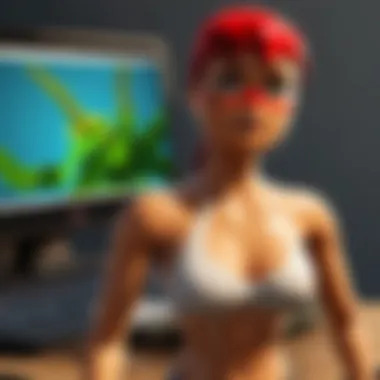
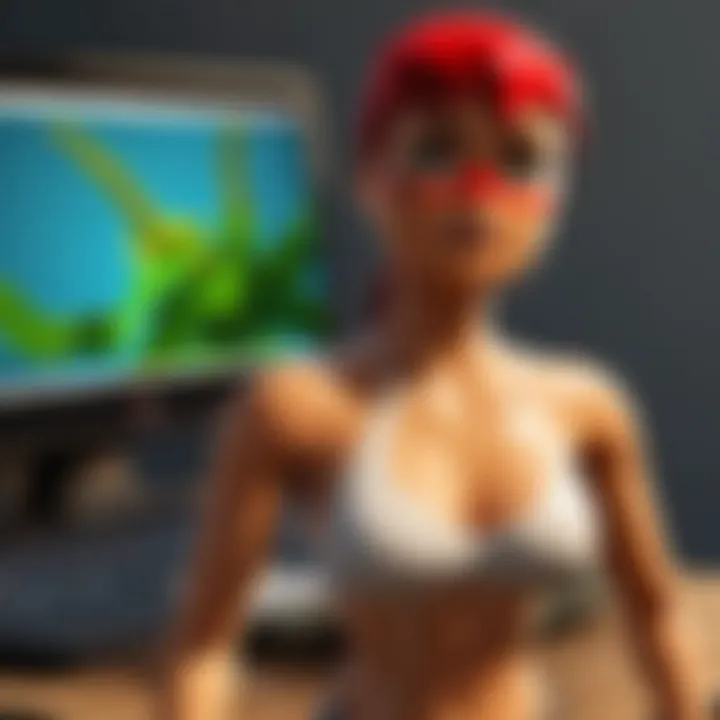
Intro
Capturing screenshots is a fundamental skill for many digital interactions. Whether for sharing moments, documenting processes, or simply saving information, knowing how to effectively take a screenshot can enhance your experience. Each device and operating system has its own set of functions, which might confuse users. This guide delves into techniques for all platforms, streamlining the process and providing valuable insights along the way.
Gameplay Tips
Basic Controls and Navigation
For beginners, understanding the basic controls is crucial. Most users might not realize the simplicity of taking a screenshot. On Windows, the Print Screen key allows for quick captures. Just press this key to take a full-screen screenshot. Using Windows + Shift + S launches Snip & Sketch, where you can select a specific area. On macOS, Command + Shift + 3 captures the entire screen. Command + Shift + 4 lets you choose an area for a screenshot. These methods cover a broad range of needs, ensuring that users can easily capture what they want.
Advanced Gameplay Strategies
Once comfortable with basic controls, exploring advanced strategies can be beneficial. Taking scrolling screenshots helps in capturing content that extends beyond the visible area, useful for websites or lengthy documents. Third-party applications such as Snagit or Lightshot offer additional features, like annotations or cloud storage. Familiarity with these tools allows users to elevate their digital documentation capabilities further.
For example, using Snagit allows for video screen captures. This feature is especially relevant for tutorial creation or gameplay analysis in platforms like Roblox. Understanding these applications not only streamlines the process but also enhances the content quality.
"Effective documentation starts with clear visuals. Mastering screenshot techniques is essential for all digital creators."
User-Generated Content
Highlights of Notable User Creations
User-generated content transforms the landscape of digital platforms. In Roblox, for instance, players frequently share gameplay experiences through screenshots, showcasing their creative game designs or unique character outfits. These visuals often become viral, inspiring others to explore or participate in the community. Noteworthy creations frequently appear in forums such as Reddit or Facebook, where players exchange tips and tricks on optimizing their gaming experience.
Tips for Creating Engaging Screenshots
To create engaging content, focus on composition and clarity. Ensure that the subject stands out against the background. Look for natural lighting when capturing your screenshots, as it enhances visibility. Experiment with angles and perspectives; a well-angled screenshot can capture the essence of gameplay effectively.
Consider adding annotations to provide context. Using tools like Screencap or Skitch allows for easy annotation before sharing, making your captures more informative and engaging.
For more information about digital documentation and techniques, visit Wikipedia, Britannica, Reddit, and Facebook.
Prologue to Screenshots
Screenshots have become an essential tool in the digital age. They allow users to capture and share visual information instantly. Understanding how to capture screenshots on various platforms is crucial. Not only does this skill enhance communication, but it also assists in troubleshooting and documentation.
Understanding the Purpose of Screenshots
Screenshots serve multiple purposes. They provide clarity in instruction by visually illustrating steps involved in processes. This can be especially beneficial for Roblox players, as they often need to showcase achievements or share game mechanics with others.
Moreover, screenshots are used for evidence. If a player encounters a bug or an issue, taking a screenshot acts as proof, which is vital for reporting to developers. This method simplifies expressing complex ideas without lengthy descriptions. In educational contexts, screenshots can also capture information from online resources or classes, making them a valuable study aid.
Common Use Cases for Screenshots
Screenshots find their utility in various scenarios. Common uses include:
- Instructional Content: Videos or tutorials often include screenshots to guide viewers.
- Social Media Posts: Sharing game highlights or achievements can engage other players.
- Technical Support: When facing difficulties, players can show support teams exactly what they see.
- Record Keeping: Keeping records of conversations or important game moments for future reference.
Using screenshots effectively improves the clarity of communication, making them an indispensable part of modern digital interactions. Their relevance spans casual gaming to professional environments.
Screenshot Capturing Methods on Windows
Capturing screenshots on Windows is an essential skill for many individuals, ranging from students to professionals. Understanding the various methods available allows users to efficiently document their work or share information. This section will explore the importance and benefits of using different screenshot techniques in the Windows environment.
One of the main benefits of mastering these methods is that it enhances productivity. Efficiently capturing screens saves time and allows users to visually communicate ideas without lengthy explanations. Additionally, knowledge of screenshot techniques can also help in troubleshooting and sharing system issues with technical support.
Using the Snipping Tool
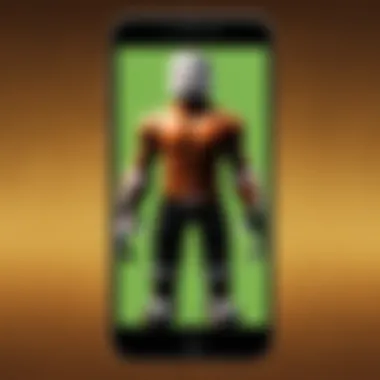
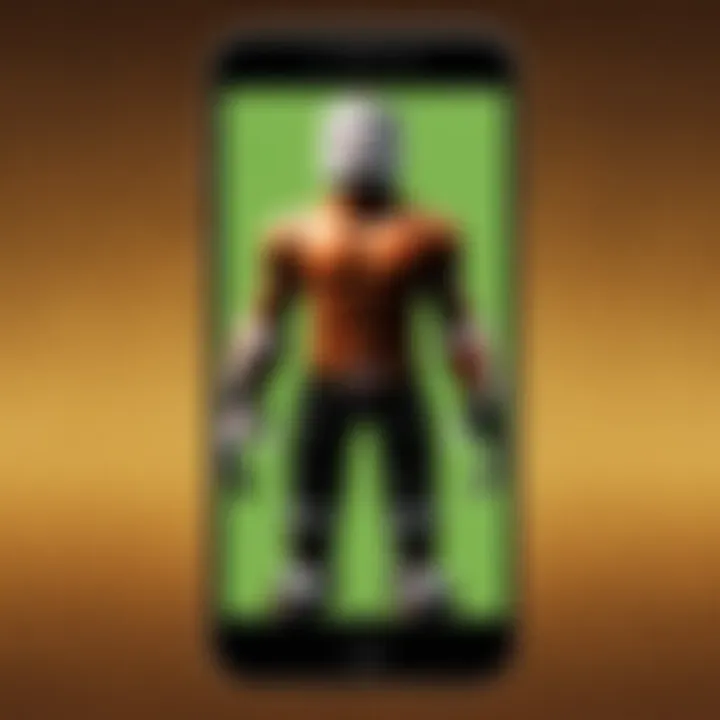
Accessing the Snipping Tool
Accessing the Snipping Tool is crucial in the Windows operating system. Users can find it quickly in the start menu by typing "Snipping Tool." This tool is popular because it is pre-installed and straightforward. Users can create snaps of any part of their screen with just a few clicks. One key characteristic is its accessibility. There is no need to download additional software, making it very convenient. However, some may find that it has limited features compared to more advanced applications.
Types of Snips
The Snipping Tool provides several types of snips, which cater to different needs. The options include free-form snips, rectangular snips, window snips, and full-screen snips. Each type serves a unique purpose. For example, free-form snips allow the user to outline a specific area, while full-screen snips capture everything visible on the screen. This variety makes the Snipping Tool a popular choice among users looking for flexibility. The main downside is that some may find it insufficient for more detailed editing or annotations.
Saving and Sharing Snips
Once a screenshot is captured using the Snipping Tool, saving and sharing it is straightforward. Users can save their snips in various formats, such as PNG or JPEG, which are widely acceptable for sharing. Additionally, the tool allows for easy copying to the clipboard. Such features aid in quick sharing via email or social media. However, users should be aware that sharing options are limited compared to more advanced screenshot applications.
Keyboard Shortcuts for Screenshots
Keyboard shortcuts are another efficient method to capture screenshots in Windows. They provide a quick way to take screenshots without needing to navigate through menus. This speed can be very useful in urgent situations.
Print Screen Functionality
The Print Screen functionality is perhaps the most recognized method. When the print screen key is pressed, it captures the entire display. This feature is beneficial for users who need to capture everything at once without constraints. However, users must paste the image into an image editor to edit or save it, which can be seen as an inconvenience.
Windows + Shift + S
The Windows + Shift + S shortcut opens a snipping toolbar that allows users to select a specific area. This method stands out due to its flexibility, allowing partial screen captures. It is especially beneficial for users who need to focus on specific details. However, not all users may be aware of this combination, requiring some adjustment to usage habits.
Alt + Print Screen
Using Alt + Print Screen captures only the active window, which is useful when a user wants to focus on a specific application without including the entire screen. This can be particularly advantageous in multi-window environments. One potential downside is that this method does not allow for selection of a specific area, limiting its use in some scenarios.
Screenshot Techniques for macOS
Using Built-in Keyboard Shortcuts
Using built-in keyboard shortcuts for taking screenshots on macOS is fundamental. This method provides quick access to capture images of your screen without additional software. There are different combinations that cater to specific needs, making it versatile for users at all skill levels. The ability to capture full screens, selected portions, or specific windows enhances productivity and facilitates communication, especially for those in visual-oriented work environments.
Command + Shift +
The Command + Shift + 3 shortcut captures the entire screen. This is its main feature, allowing users to take an immediate snapshot of everything visible on their display. This shortcut is beneficial for creating presentations, documentation, or capturing a moment from multimedia content. One key characteristic is its ease of use; just press three keys simultaneously. The image will appear on the desktop automatically.
However, there are some limitations. It does not allow for selective capturing. Users cannot modify the area to be captured, which could lead to cluttered images if there are numerous distractions on the screen. Thus, while it is straightforward and efficient, it may not suit every screenshot requirement without some post-editing.
Command + Shift +
The Command + Shift + 4 command offers a more refined approach. It allows users to select a specific area of the screen instead of capturing everything. This shortcut is particularly useful for precise requirements where only a portion of the screen needs to be recorded. After pressing these keys, the cursor turns into a crosshair, enabling you to click and drag over the desired area.
This feature is popular because it provides flexibility. Users can focus on just the significant parts of their screen, avoiding unnecessary information in the screenshot. However, this method requires a small extra step for users, as they must define the area manually, which may not be as convenient as hitting just one shortcut.
Command + Shift +
The Command + Shift + 5 shortcut is the most advanced screenshot option available on macOS. This feature opens a dedicated screenshot toolbar, giving users multiple options ranging from capturing the entire screen, a selected window, or a defined portion. Moreover, it includes features for screen recording.
Its key characteristic lies in the control it grants users. The toolbar also allows for options to set a timer and select where to save the captured image, making the process highly customizable. This flexibility is its standout benefit as it can cater to a wider range of screenshot needs.
However, the added complexity may be a downside for some. Users not familiar with toolbars often find it overwhelming. Nevertheless, for those who frequently take screenshots, it represents a comprehensive solution that balances functionality with user control.
Utilizing Preview for Screenshots
Opening the Screenshot Utility
Opening the Screenshot Utility in macOS is a straightforward process that does not require deep technical knowledge. This utility acts as an all-in-one option for capturing any part of your screen. The main characteristic of this feature is the accessibility it offers. It is not just about taking screenshots; it provides additional tools for editing and managing the captured images directly after taking them.


Accessing this utility can be done by pressing Command + Shift + 5. It displays various options for capturing and also allows the user to modify settings such as where to save the screenshots. However, while easy to use, it may seem confusing for those who prefer a more traditional keyboard approach. Users may need time to familiarize themselves with the utility’s layout and functions, which could be a disadvantage for those in a hurry.
Capturing Screenshots via Preview
Capturing screenshots via Preview is another method that enhances the flexibility of the process. Preview is a built-in application on macOS not just for viewing images, but also for editing and organizing them. By using Preview, users can capture screenshots directly and edit them in one place.
When utilizing Preview, you can open the application and select File > Take Screenshot. This path adds another layer of benefit by allowing immediate adjustments, such as cropping and annotating, right after taking the shot. This characteristic separates it from merely just taking a screenshot; it can engage users in post-editing right away, which is convenient for projects requiring rapid results.
However, this method might take longer than using keyboard shortcuts for those accustomed to speed. Some users might prefer the swift method of shortcuts over navigating through applications. Nonetheless, this approach allows for deeper engagement with the content captured, making it an excellent choice for detailed work.
Capturing Screenshots on Mobile Devices
Capturing screenshots on mobile devices is an essential skill for modern users. These methods serve many benefits, such as capturing important information, saving moments from social media, or creating tutorials. Mobile devices are always within reach, making them a preferred choice for quick captures. However, the techniques to take screenshots can vary widely between devices and operating systems.
Understanding the nuances of screenshot capturing on mobile can enhance productivity. Users can avoid the hassle of needing additional devices or complex software. This section will delve into the methods available for both iOS and Android platforms.
iOS Screenshot Methods
iPhone and iPad Shortcuts
Taking a screenshot on an iPhone or iPad involves simple shortcuts. Users typically press the Side and Volume Up buttons simultaneously to capture the screen. This ease of use contributes significantly to its popularity. The unique aspect of this method is that it captures the entire screen, which includes notifications and app content.
However, one must consider that on older models, users press the Home and Sleep/Wake buttons instead. This highlights how Apple tends to modify functionalities across generations. Overall, iPhone and iPad shortcuts are beneficial for quick captures, allowing users to save important information immediately.
Editing and Sharing Screenshots
Editing and sharing screenshots on iOS adds another layer of flexibility. Once a screenshot is captured, users can access the image directly and utilize the built-in tools. Editing features like cropping, adding text, and drawing enhance usability. This makes sharing personalized content straightforward through various platforms, such as Facebook or Reddit.
The main advantage of these features is that they promote efficiency. Users do not need to navigate away or use third-party apps for basic edits. Yet, there may be limitations in advanced editing tools. Nevertheless, this capability emphasizes the role of mobile devices in content creation and communication.
Android Screenshot Techniques
Varied Methods Across Android Versions
Android devices present a diverse range of options for taking screenshots. Each version of Android can modify the methodology slightly. Most commonly, users press the Power and Volume Down buttons simultaneously. However, some manufacturers like Samsung or Google may implement their own unique methods, such as palm swipe to capture.
The key characteristic of Android is its customization across many phone brands. It allows users to choose based on convenience. However, this variation may confuse new users, as they must learn which method works for their specific device. Ultimately, the adaptability of Android devices in this context is a strong point.
Using Built-in Screenshot Options
Many Android devices come equipped with built-in screenshot features that enhance accessibility. These options often appear in the notification bar or quick settings menu. Users can simply tap the "Screenshot" icon for a capture.
The significant advantage of these built-in methods is speed. Users can quickly capture without worrying about button combinations. This user-friendly approach makes screenshots accessible to everyone, which is crucial in a mobile-first world. However, it can be hard to locate for those unfamiliar with Android interfaces.
Overall, mastering screenshot techniques on mobile devices unlocks the full potential of digital communication and creativity. With these methods, users can easily preserve, edit, and share valuable information.
Advanced Screenshot Tools and Software
Screenshots are not just about capturing what appears on the screen; the tools used can significantly enhance the functionality and effectiveness of screenshots. Advanced screenshot tools and software cater to various needs, offering features that go beyond simple capturing. These tools can improve productivity, artistic expression, and sharing capabilities, making them highly relevant in today’s digital landscape.
Third-party Screenshot Applications
Overview of Popular Tools
Various third-party screenshot applications have emerged, each with unique characteristics that address different user needs. Tools like Snagit, Greenshot, and ShareX are often regarded as industry favorites. These applications provide options to capture entire screens, specific regions, or even scrolling windows - something standard functions may not support. What distinguishes these tools is their ability to annotate and edit screenshots immediately after capturing. For professionals, this means a seamless workflow that combines capturing and enhancing visuals to create instructional material or engaging content.
"Advanced screenshot applications can elevate basic screen captures into informative visual aids."
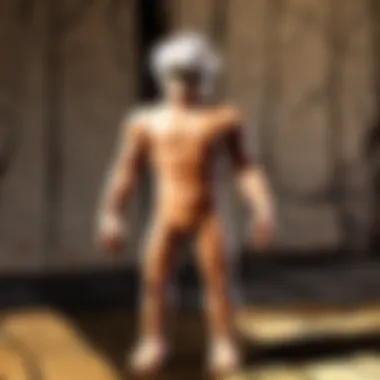
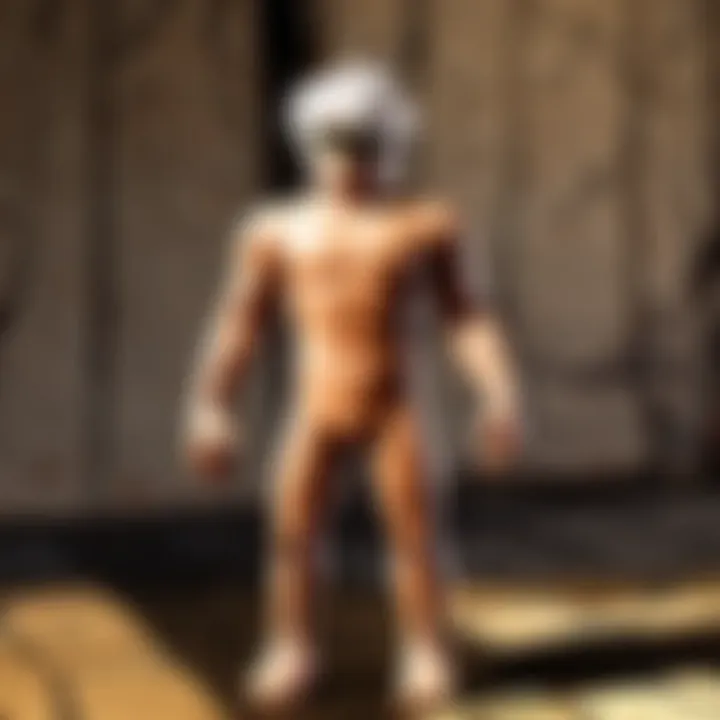
Another key feature is the ability to support various file formats, making it easier to save and share across different platforms. The disadvantage of relying on third-party tools can be the learning curve involved, but most offer intuitive interfaces that make setups relatively straightforward.
Benefits of Using Advanced Tools
Using advanced screenshot tools offers several benefits that can streamline workflows. For one, they generally include robust editing features that allow users to highlight sections, add arrows, text, and other markers onto the screenshot. This capability comes in handy for someone preparing tutorials or sharing feedback.
Moreover, advanced tools often support direct sharing options to social media platforms, cloud applications, and more. This integration is a significant time-saver compared to the traditional method of saving a file and manually uploading it elsewhere. The disadvantage is that while some tools are free, others may require a subscription or a one-time purchase, which could deter some users.
Features to Look for in Screenshot Software
Editing Capabilities
When considering screenshot software, editing capabilities are crucial. A good editor should allow users to make immediate alterations to the screenshots taken. Tools like Snagit are popular because they allow you to edit directly within the application after capturing.
The unique feature here is the level of customization provided; users can create templates, reusable elements, and effects that drastically enhance the usefulness of the screenshot taken. However, there might be a learning curve for more complex editing functions, which could deter users seeking a quick and easy solution.
Cloud Sharing Integration
Another feature to consider is cloud sharing integration. Advanced tools often come with options that allow you to save or upload screenshots to cloud services like Google Drive or Dropbox without hassle. This is particularly beneficial for collaborative projects where multiple users need access to the same visual data.
The major advantage is the accessibility from any device connected to the internet, enabling team members to view or adjust images quickly. On the other side, reliance on an internet connection can be a drawback for users in areas with limited connection availability.
User Interface and Experience
The user interface and experience are equally important in choosing screenshot software. An intuitive and user-friendly interface can make a big difference in efficiency, especially for those who frequently take screenshots. Tools like ShareX are praised for their straightforward UX, allowing even non-technical users to grasp the functionalities easily.
The key characteristic to consider is the amount of customization available in the interface. The best tools allow for a personalized setup, where users can arrange tools according to their workflow preferences. However, overly complicated interfaces may pose challenges for users not well-versed in technology, potentially negating the software's benefits.
Managing and Organizing Screenshots
Managing and organizing screenshots is crucial for maintaining a clutter-free digital workspace. With the ease of capturing screens on various devices, users often find themselves inundated with a myriad of screenshots that can lead to confusion and inefficiency. Organizing these images not only enhances one’s ability to find important information quickly but also contributes to overall productivity. This section aims to elucidate the best practices and strategies to efficiently manage screenshots so they become an asset rather than a hindrance.
Best Practices for Screenshot Organization
Establishing a systematic approach to screenshot organization can save time and reduce frustration. Here are some best practices to consider:
- Create a Designated Screenshot Folder: Have a specific folder for all your screenshots. This can be located on your desktop or within a larger project folder. A dedicated space makes it easier to locate and access images when needed.
- Use Descriptive File Names: When saving screenshots, use meaningful file names. Instead of default names like "Screenshot1.png," rename files to describe their content. For example, "ProjectProposal_Screenshot_Aug2023.png" gives clarity on what the image entails.
- Regularly Review and Delete Unnecessary Screenshots: Make it a habit to check your screenshot folder regularly. Delete images that are no longer relevant. This helps in reducing clutter and makes it simpler to find what you need.
- Create Subfolders by Category or Project: If you capture a lot of screenshots related to different topics or projects, consider organizing them into subfolders. This division helps you quickly locate related images, improving your workflow.
Utilizing Screenshot Folders and Tags
Using folders and tags efficiently can substantially enhance screenshot management. This approach allows for better categorization and retrieval of images. Consider the following:
- Subfolder Structure: Set up a tiered folder structure for various categories. For instance, you might have a main folder titled "Screenshots" with subfolders categorized under "Work,” "Personal,” “Projects,” or any relevant categories. This hierarchy can simplify navigation within your files.
- Tags for Quick Searchability: Utilize tagging features available in some file management systems. By adding tags related to the content of the screenshot, you can streamline searching. For example, tagging screenshots related to "Roblox" with keywords such as "Gameplay" or "Design" can facilitate quicker access.
- Utilization of Cloud Solutions: Consider using cloud storage systems such as Google Drive or Dropbox. These platforms provide an additional layer of organization through folders and allow for easy access across devices. Moreover, cloud storage enables sharing options, which can be beneficial for collaborative projects.
Effective management of screenshots is not just about keeping things tidy; it's about boosting your efficiency and productivity.
By implementing these organizational strategies, users can elevate their digital workspace and ensure that valuable information captured in screenshots is easily accessible and manageable.
Culmination and Key Takeaways
Capturing screenshots is a fundamental skill in today's digital world. This article provides a comprehensive overview of the methods available on various platforms, serving both casual users and professionals. Understanding how to take screenshots efficiently allows for better communication, documentation, and productivity across multiple contexts.
Recap of Key Techniques
As we explored techniques across different systems, several key methods stand out:
- On Windows, users can employ the Snipping Tool or utilize keyboard shortcuts like Print Screen for quick captures.
- For macOS, built-in shortcuts such as Command + Shift + 3 and Command + Shift + 4 are essential for quick saves.
- Mobile devices offer unique methods, with iOS allowing snapshots via button combinations and Android devices presenting diverse options based on model and version.
- Advanced software tools can enhance functionality, offering editing options and cloud integration.
These techniques draw attention to the importance of not only capturing images but also the subsequent management and organization of screenshots for effective retrieval.
Final Thoughts on the Importance of Screenshots
Screenshots are indispensable in various scenarios. From creating tutorials to efficiently sharing information, the ability to capture screens can streamline workflows. With a clear understanding of how to effectively capture and manage these images, users can ensure that they harness the full potential of their devices. Screenshots also promote clarity in communication and foster creativity in digital expression. Therefore, mastering these techniques can significantly enhance one’s digital literacy and productivity.
Effective screenshot knowledge empowers users to document, share, and communicate visually, heightening their overall digital experience.







