Screenshot Methods for All Platforms and Devices
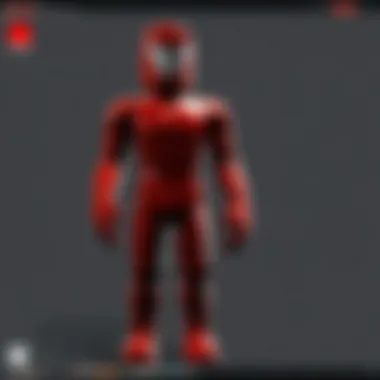
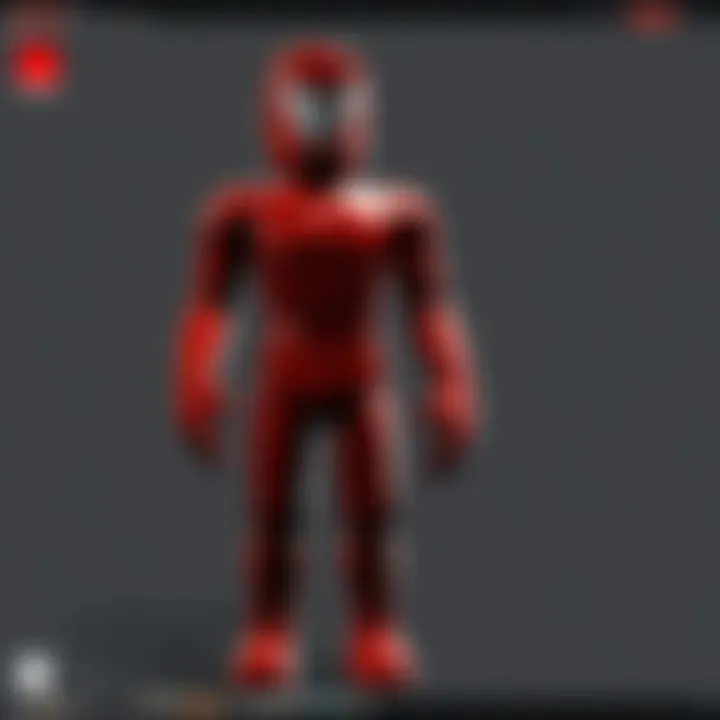
Intro
Capturing screenshots is an essential skill for every Roblox player, whether they are documenting their gaming progress or sharing achievements with the community. The methods for capturing screenshots may differ greatly across various platforms, making it necessary to understand the nuances of each device. This guide aims to demystify the screenshot process, providing practical guidance tailored for users of all skill levels.
Understanding how to take screenshots efficiently contributes to enriched gaming experiences. In Roblox, screenshots serve not only as personal memories but also as a way to showcase user-generated content or to reveal in-game achievements. This article will cover integrated functionalities and recommend third-party tools that work effectively within the Roblox environment.
Gameplay Tips
Basic Controls and Navigation
The first step in mastering screenshot techniques is understanding the basic controls of your platform. Different systems have unique keyboard shortcuts or button combinations. For example, on Windows, you can use "Windows + Print Screen" to capture the entire screen, storing it directly in your Photos folder. On macOS, the shortcut "Command + Shift + 4" allows you to select a specific area on the screen to capture.
For mobile devices, taking screenshots is equally straightforward. On iOS, pressing the "Side + Volume Up" buttons together captures the current screen. Android devices may vary slightly, but the general method involves holding the "Power + Volume Down" buttons simultaneously.
Understanding these basic controls can enhance your capability to document gaming sessions effectively. Enabling the correct settings in Roblox can improve the quality of screenshots, ensuring that you capture the vivid details of your gameplay.
Advanced Gameplay Strategies
Once you have established basic controls, you can explore advanced strategies for capturing stunning gameplay moments. Using the in-game camera features enhances your ability to create compelling screenshots. Adjusting perspectives, utilizing filters, and observing lighting conditions can significantly change the outcome of your screenshots.
Moreover, taking the time to compose your shots can pay off. Make sure to capture significant events like achievements or spectacular in-game moments. Remember, timing is crucial; sometimes the best screenshots happen during unexpected moments. Keep your camera ready as you navigate through Roblox to seize those perfect opportunities.
Important Note: Always check the community guidelines when sharing screenshots, particularly when they include user-generated content.
User-Generated Content
Highlights of Notable User Creations
In Roblox, user-generated content thrives, which means there are countless unique creations to capture. Notable games often feature incredible designs, innovative gameplay mechanics, and immersive environments. Making the most of your screen capturing abilities can help showcase these creations effectively.
Players can take advantage of the vast variety of games available and highlight their favorites. Screenshots of unique game elements can inspire fellow players to explore new experiences or even create their own games.
Tips for Creating Engaging Games
Though the emphasis here is on screenshots, creating engaging games is another critical aspect of Roblox. To capture the attention of other users, designing visually appealing environments should be prioritized. Having strong visuals not only enhances your game but also results in more captivating screenshots, drawing attention within the community.
Prelude to Screenshot Functionality
Screenshots are a vital tool in today’s digital landscape, allowing users to capture and share on-screen moments effortlessly. This functionality serves various purposes across different platforms, making it an indispensable feature for both casual users and professionals alike. In gaming, for instance, the ability to take a screenshot can enhance the experience, enabling players to document achievements, share strategies, or showcase memorable moments with friends. Furthermore, it plays a crucial role in troubleshooting, as users can highlight specific issues related to software or gameplay.
The importance of being familiar with the different methods for capturing screenshots cannot be underestimated. Each operating system, whether it be Windows, macOS, or mobile devices, provides unique functionalities that can optimize the process. Understanding these methods not only empowers users to utilize their devices more efficiently but also extends to enhancing their overall digital experience.
Understanding Screenshots
A screenshot is essentially a digital image captured from a device's display at a particular moment. This can include anything from a webpage to a game scene. The process can vary significantly between devices and operating systems.
For instance, Windows users can rely on the Print Screen key to grab an image while macOS offers command shortcuts. Mobile users also have their own set of methods that can include physical button combinations or gestures.
As technology evolves, the ways we capture and share visual information continue to expand.
Knowing how to take a screenshot effectively can enhance productivity and communication in various scenarios, making the understanding of this functionality, key.
The Importance of Screenshots in Gaming
For gamers, screenshots represent more than just pictures; they encapsulate moments of pride, excitement, and sometimes frustration. In competitive gaming, sharing screenshots of high scores or milestones can foster a sense of community and promote healthy competition.
Moreover, users can showcase their creativity through in-game captures, sharing artistic screenshots on social media or within gaming forums. This visual sharing not only enhances the gaming experience but also provides a means for players to connect with others who have similar interests. Game developers also benefit, as players often send feedback or report bugs with screenshots, aiding in the improvement of the player experience.
Additionally, being able to document progress or share gaming tutorials through screenshots can significantly improve the learning curve for newer players. The balance of fun and functional, screenshots play a pivotal role in the modern gaming landscape.
Capturing Screenshots on Windows
Capturing screenshots on Windows is a significant functionality that serves many users. This operating system caters to a wide range of needs, from casual use to professional tasks. Understanding how to efficiently capture images of the screen can enhance productivity and provide documentation for various activities, such as gaming in Roblox or meeting notes. Knowing the right methods to capture screenshots helps players share achievements and engage with the community, as well as enables professionals to document processes clearly. Users should consider convenience, speed, and the desired quality of the screenshot when choosing a method, as these can greatly influence the effectiveness of their captures.
Using Print Screen Key
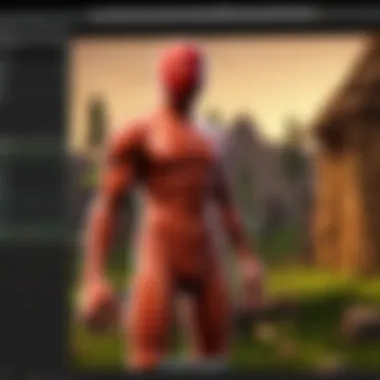
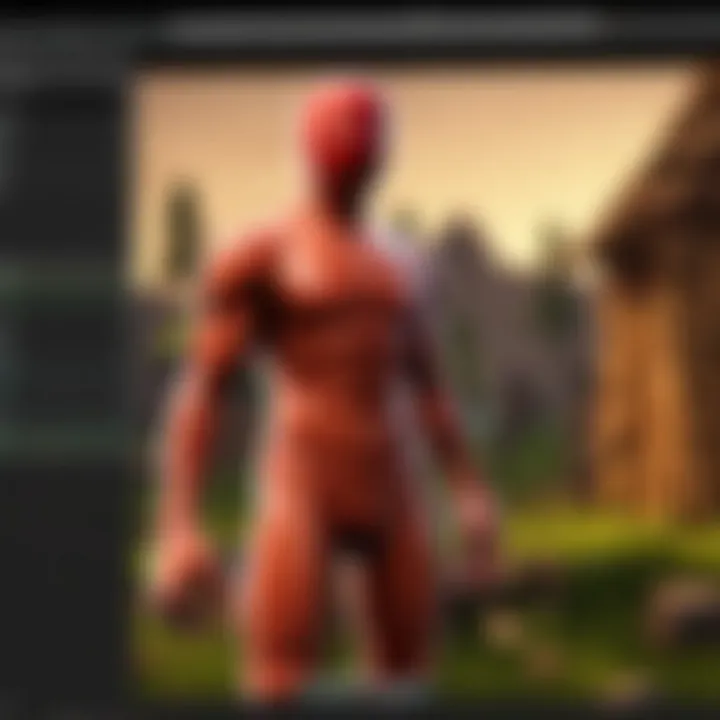
One of the simplest and most commonly used methods for capturing screenshots on Windows is the Print Screen key. This key is typically labeled as "PrtSc" or something similar on the keyboard.
To take a screenshot using this key, users can simply press the Print Screen button. By default, this action captures the entire screen and copies it to the clipboard. To save it, users must open an image editing application like Microsoft Paint, paste the image, and then save it. This method is straightforward but lacks any immediate editing options, limiting its efficiency for advanced users.
Another variant is using the Alt + Print Screen combination, which captures only the active window. This can be particularly useful during gaming sessions or when wanting to highlight a specific application without the distraction of the desktop.
To summarize, the Print Screen key is a quick way to capture screenshots, but additional steps are needed to save them as files.
Windows Snipping Tool
The Windows Snipping Tool is a built-in application that provides more advanced screenshot capabilities. This tool allows users to select specific areas of the screen for capture.
To use the Snipping Tool, follow these steps:
- Open the Start Menu and search for "Snipping Tool."
- Launch the application.
- Click on "New" to choose the type of snip you want: Free-form, Rectangular, Window, or Full-screen.
- Select the area or window you want to capture.
The Snipping Tool also offers basic editing options, such as drawing or annotating on the screenshot before saving. After editing, users can save the file in different formats like PNG or JPEG. This flexibility makes the Snipping Tool ideal for gamers wanting to give context to their screenshots through annotations.
Game Bar for Gaming Screenshots
The Game Bar feature in Windows 10 and later provides a streamlined way to capture screenshots specifically during gaming sessions. Designed primarily for gamers, it allows for quick access without disrupting the game flow.
To access the Game Bar, users can press Windows key + G while in a game. This opens a small overlay with various options, including capturing gameplay.
To take a screenshot using the Game Bar:
- Press Windows key + G to display the Game Bar.
- Click on the camera icon or press Windows key + Alt + Print Screen to take a screenshot immediately.
The screenshots taken through the Game Bar are saved automatically in the Windows system under the Videos > Captures folder. This simplifies the process, as captured images are stored without any additional steps, making it suitable for gamers documenting their progress in Roblox or other games.
Taking Screenshots on macOS
Capturing screenshots on macOS is pivotal for many users. This capability allows individuals to easily preserve visual information, whether for sharing, documentation, or personal use. Understanding the different methods available on macOS can greatly enhance the experience for users, particularly those engaged in gaming on platforms like Roblox. Capturing screenshots serves multiple purposes such as recording gameplay moments, troubleshooting, or sharing valuable insights with others. This section explores the mechanisms available on macOS, emphasizing their significance and usability.
Keyboard Shortcuts for Screenshots
macOS offers a robust set of keyboard shortcuts that facilitate quick and efficient screenshot capture. Familiarity with these shortcuts can significantly streamline the process. The main combinations are:
- Command (⌘) + Shift + 3: This combination captures the entire screen immediately. A thumbnail of the screenshot appears in the corner for quick access.
- Command (⌘) + Shift + 4: This option allows for a more precise capture, enabling users to select a specific area on the screen. Upon activation, the cursor changes to a crosshair, and the user can click and drag to create a capture box.
- Command (⌘) + Shift + 4 + Spacebar: This unique shortcut takes a screenshot of a specific window. After pressing the initial keys and changing the cursor to a crosshair, pressing the spacebar transforms it into a camera icon. The user can then click on any open window to capture it.
These shortcuts provide users with flexibility and precision, making the screenshot process intuitive and fast.
Using the Screenshot App
macOS also includes a dedicated Screenshot app, which is a versatile tool for capturing screenshots. It provides several features beyond simple shortcuts, such as options to record your screen and choose file formats.
To access the Screenshot app, press Command (⌘) + Shift + 5. This action opens a control panel at the bottom of the screen, providing several options:
- Capture Entire Screen: Similar to the shortcut, it captures everything on the display.
- Capture Selected Window: This option allows users to click on any window to take a focused screenshot.
- Capture Selected Portion: Users can select a specific area, offering more control over what to capture.
- Record Entire Screen: Ideal for creating video content or tutorials.
- Record Selected Portion: Users can select a portion to record, perfect for gameplay.
After taking a screenshot, options appear for editing and sharing. Users can annotate directly on the image or mark specific areas of interest. This feature is beneficial for Roblox enthusiasts who may want to highlight gameplay or specific in-game features.
Overall, the Screenshot app extends the functionality of basic shortcuts, offering expanded capabilities that enhance user experience on macOS.
Capturing Screenshots on Mobile Devices
Capturing screenshots on mobile devices is an essential skill today. Both Android and iOS users find themselves in need of recording their screens for various reasons. This includes sharing game achievements, sending error messages for tech support, or preserving memories from apps. As mobile devices continue to grow in capability, understanding these methods adds value to users, especially gamers who wish to document their experiences within platforms like Roblox.
Android Devices
Using Hardware Buttons
The Hardware Buttons method is commonly used for screenshots on Android devices. It involves pressing a combination of physical buttons, typically the Power and Volume Down buttons simultaneously. This feature is intuitive and effective, making it a popular choice among users. The key characteristic of this method is its accessibility; it does not require any additional applications or settings.
One attractive aspect of the Hardware Buttons method is its speed. Users can quickly capture the screen without navigating through menus or settings. However, some devices might have different button combinations, leading to potential confusion. Additionally, frequent use may result in wear and tear on the buttons, so users should be aware of this possibility.
Utilizing Gesture Controls
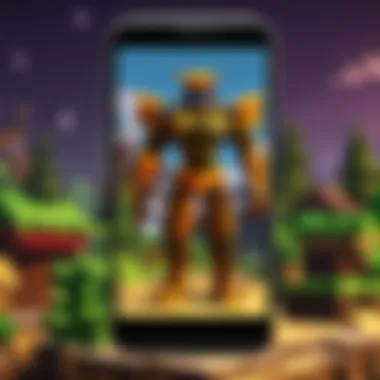
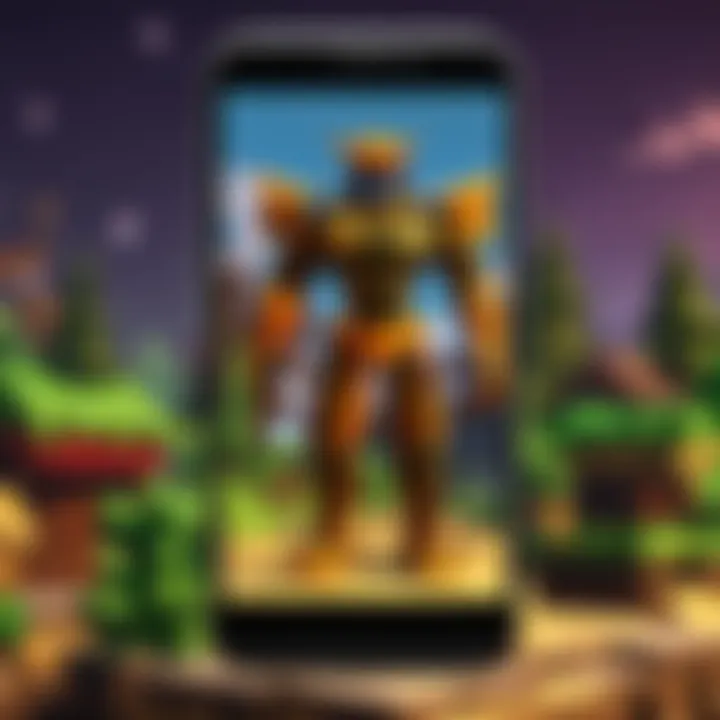
Utilizing Gesture Controls represents a more modern approach in capturing screenshots on Android devices. This method allows users to perform specific swipes or taps on the screen to take a screenshot. For example, some phones support a three-finger swipe down gesture. This feature is user-friendly and provides a seamless experience.
The key benefit of gesture controls lies in the ease of use. Users can capture screenshots with minimal physical navigation, which is especially helpful during gaming sessions. However, this method may not be available on all devices. Some users might face difficulty performing gestures accurately, leading to frustrations.
Apps for Advanced Screenshots
Apps for Advanced Screenshots offer extensive features beyond standard screenshot functions. Applications like Screenshot Easy or AZ Screen Recorder allow users to not only capture images but also edit them directly. They provide functionalities such as annotation, image manipulation, and even recording video.
The primary advantage of using these apps is the control over the final output. Users can add text or arrows to emphasize certain aspects of the screen. However, the downside is that these applications can take up additional storage space and might require more permissions, causing privacy concerns for some users.
iOS Devices
Hardware Button Method
For iOS devices, the Hardware Button Method is also a widely utilized approach. Users simply press the Side button and the Volume Up button at the same time to capture the screen. This method remains popular due to its straightforwardness and the proficiency it offers.
A major characteristic of this method is its integration within the iOS system, ensuring compatibility across various models. The immediate feedback of a camera shutter sound confirms successful capturing. However, like the Android version, the frequent use of buttons may cause physical degradation.
AssistiveTouch for Screenshots
AssistiveTouch for Screenshots provides an alternative for those who have difficulty using physical buttons. This feature enables users to create a virtual button on their screen, allowing them to navigate without using hardware buttons. It is particularly useful for those with accessibility needs.
The useful feature of AssistiveTouch lies in its customizable menu. Users can add shortcuts for different screenshot functions, providing flexibility in usage. However, the initial setup may require some time, which could deter less tech-savvy individuals.
Editing and Sharing Options
Editing and Sharing Options on iOS devices enhance the screenshot experience significantly. After capturing a screenshot, users are presented with different tools to annotate or share their images immediately. This feature adds a layer of convenience, especially for users who want to send their screenshots right away.
The distinct advantage of this method is its seamless integration across social and messaging platforms. Users can edit screenshots without leaving the app they captured them in. Nonetheless, new users may find the various editing options overwhelming without prior experience.
Understanding various screenshot methods on mobile devices enhances a user's ability to effectively document and share experiences, especially within gaming communities.
Third-Party Screenshot Tools
In the realm of capturing screenshots, third-party screenshot tools play a significant role in enhancing functionality and user experience. While many platforms provide built-in methods for taking screenshots, third-party applications often bring additional features, better customization options, and more efficient workflows. This section explores these tools, emphasizing both their advantages and vital considerations for users.
Popular Applications for Screenshots
Several applications exist to cater to the needs of users seeking advanced screenshot capabilities. Among the most popular are:
- Snagit: Known for its extensive editing features, Snagit allows users to capture scrolling windows, video, and images. It also provides a robust editing interface, making it easier to annotate and enhance screenshots.
- Lightshot: This is a lightweight and user-friendly tool that enables quick selections of screen areas. Lightshot supports fast sharing and editing options, which are especially beneficial for users who need swift documentation.
- Greenshot: A free and open-source tool that focuses on ease of use. Greenshot provides features like annotating screenshots and uploading images to various online platforms.
- ShareX: A powerful tool aimed at more tech-savvy users. ShareX offers extensive capture methods, along with customizable workflows and integrations with numerous services for content sharing.
- PicPick: This tool combines screenshot functionality with a graphic design suite, featuring a color picker, pixel ruler, and many more utilities.
By leveraging these applications, users can better meet their specific needs while capturing images from their screens efficiently.
Comparative Overview of Tools
When evaluating third-party screenshot tools, it's essential to consider various factors that define their effectiveness and usability:
- Functionality: Different tools offer varying degrees of functionality. While some focus purely on screenshot taking, others include editing and sharing features. Users must align the tool's purpose with their requirements.
- User Interface: The ease of use is crucial. A well-designed interface can greatly enhance the user experience, making it easier to navigate features and settings.
- Integration Capabilities: Many applications facilitate sharing options across platforms, enabling seamless uploads to social media or cloud storage services.
- Price Point: Some tools are free but might have limitations, while others may require a subscription for full access. Evaluating budget constraints is vital for users.
- Support and Community: A tool that offers reliable customer support or an active user community can greatly assist in resolving issues or gaining insights into best practices.
Ultimately, the choice of tool will depend on individual usage scenarios and preferences. It is advisable to trial multiple options to identify the best fit.
"The right screenshot tool can save time and enhance communication, allowing for a clearer representation of shared ideas and experiences."
To conclude this section, third-party screenshot tools are an invaluable resource for both casual users and serious gamers. They empower users to capture, edit, and share impactful visual content across numerous applications and platforms, including the ever-popular Roblox.
Screenshots in Roblox
Capturing screenshots in Roblox serves not only as a means of documentation but also engages a larger social aspect of the gaming community. With its immersive worlds and user-generated content, players often want to showcase their creations or memorable moments. This practice fosters a sense of belonging and community. By sharing screenshots, players can celebrate achievements, share tips, or simply express creativity through visuals. It is an important part of player interaction within the platform.
Using In-Game Screenshot Features
Roblox offers built-in screenshot tools that can enhance the capturing experience. To utilize the in-game features, one can follow these straightforward steps:
- Access the Game: First, enter any Roblox game world.
- Open the Menu: Press the escape key to open the game menu.
- Select Screenshot Option: Look for the option that allows for taking screenshots. Depending on updates, it may be directly available or under additional options.
- Capture the Moment: Once selected, the game captures your screen without needing external software.
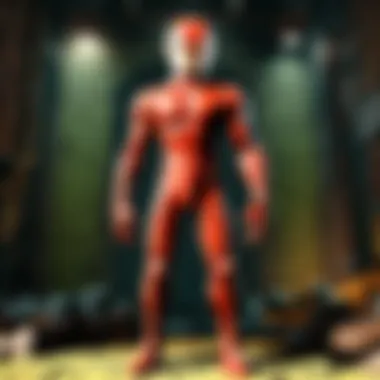
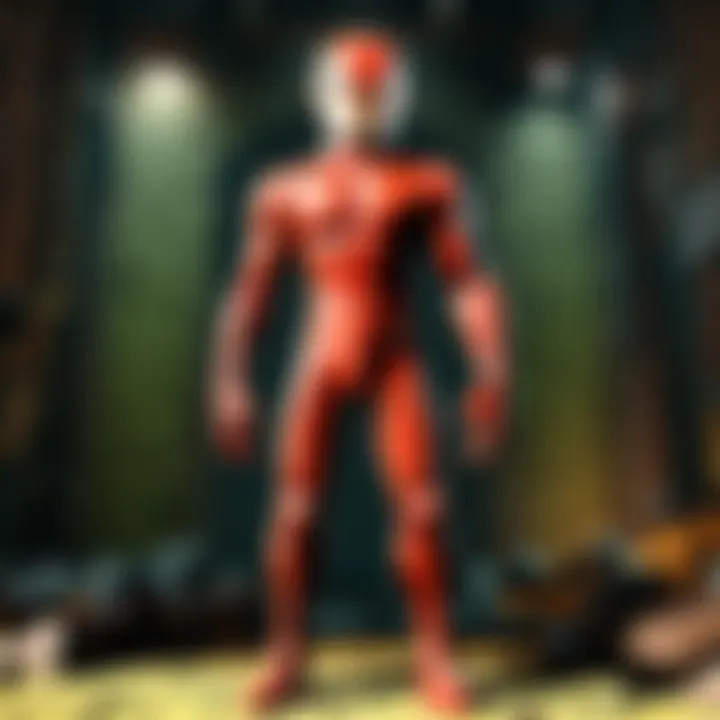
This feature simplifies the process, allowing players to focus on gameplay rather than worrying about third-party tools. Additionally, the images can be automatically saved to players' device storage, making access easy for future use.
Sharing Screenshots within the Roblox Community
After capturing screenshots, sharing within the Roblox community becomes the next step. Players can use various methods to distribute their images effectively. Here are key ways to share screenshots:
- Social Media Integration: Players can link their Roblox account to social media platforms such as Facebook or Twitter. Screenshots taken in-game can be uploaded directly, allowing instant sharing with friends and followers.
- Roblox Forums and Group Pages: Engaging with fellow players through the Roblox forums or within group pages offers a way to share visual content. Posting screenshots can spark discussions on strategies or design choices.
- In-Game Mechanisms: Some games on Roblox include features for sharing images directly with other players in the game. This can create a collaborative environment where aesthetic choices are discussed and appreciated by the community.
Sharing screenshots not only showcases personal milestones but also invites feedback and collaboration.
By utilizing these methods, players enhance their visibility within the community and contribute to a vibrant sharing culture. Overall, screenshots in Roblox play a crucial role in enhancing the gaming experience, connecting players, and fostering creativity.
Best Practices for Effective Screenshots
Capturing effective screenshots is not only about hitting the right keys; it's also about knowing the right practices to make your images meaningful and helpful. Particularly for Roblox players, clear and engaging screenshots can enhance their gaming experiences and share their gameplay with others. Good practices enhance the quality of the captured image, ensuring they serve their intended purpose.
One must consider multiple elements when aiming for the best screen captures. First, the timing of the capture can significantly influence the final image. A well-timed snapshot can reflect the excitement of a moment, while a poorly timed shot may fail to encapsulate the gameplay essence. Moreover, ensuring the right settings and optimal resolution can impact image clarity.
In addition, editing and enhancing a screenshot after capture is equally critical. Users should know basic editing techniques that can transform a standard screenshot into an engaging visual. From adjusting brightness to cropping out unnecessary elements, these enhancements can make a screenshot more presentable and useful.
In summary, following best practices when capturing screenshots not only improves their quality but also increases their effectiveness in communicating moments of gameplay. The right timing and thoughtful editing play vital roles in achieving this goal.
Choosing the Right Time to Capture
Selecting the correct moment to capture a screenshot can greatly affect its quality and relevance. When playing Roblox, certain aspects should be kept in mind for timing your screenshots.
- Action Moments: Capturing moments of high action can display the excitement of gameplay. Look for instances where characters are engaged in dynamic activities.
- Creative Builds: If players build something impressive in Roblox, capturing screenshots at that moment can document their creativity and achievement. Frame the screenshot to emphasize the build.
- Celebratory Events: Many Roblox games have special events or milestones that are worth documenting. Take screenshots when rewards or achievements are announced.
Beyond just the in-game action, awareness of the surrounding environment also matters. Ensure that the UI elements do not distract from the gameplay itself. A clean capture can convey more meaning and keep the focus on the subject.
Editing and Enhancing Screenshots
Editing and enhancing screenshots is a vital step that can elevate the final presentation of the images. After capturing a screenshot, consider what adjustments can be made to improve visual appeal and information clarity.
Here are some editing tips:
- Cropping: Removing unnecessary parts of the screenshot can bring focus to the most important elements. It's crucial to maintain the context of the image while highlighting key features.
- Brightness and Contrast: Adjusting brightness can help alleviate dull images, while contrast can make colors pop. Ensure that the final image remains natural-looking.
- Text Overlays: Adding annotations can provide additional context or fun commentary about the moment. Use tools that allow for text placement without dominating the image.
- Filters: While filters should be used sparingly, they can enhance the aesthetic quality of an image. Experiment with subtle enhancements that don't overshadow the original content.
Finishing touches can make significant improvement and ensure that your screenshots not only capture moments but also tell a compelling story or convey a message.
"Effective screenshots are not just images, they are visual narratives that convey a game's essence."
Troubleshooting Common Issues
Troubleshooting common issues is a vital component of capturing screenshots effectively. This section addresses common problems that users encounter while taking screenshots across various platforms, ensuring a smooth experience for all users including Roblox players. Addressing these issues can significantly reduce frustration and improve productivity.
Resolving Capture Failures
Capture failures can arise for many reasons. Sometimes, the screenshot function may not work due to software conflicts or bugs. Users might press the wrong keys or fail to activate the correct application. Here are some steps that can aid in resolving capture failures:
- Check Keyboard Shortcuts: Verify that the correct keyboard shortcuts are being used. Different platforms and applications can have unique shortcuts, which may cause confusion.
- Update Software: Ensure that all system software and applications are up to date. Outdated software can lead to bugs that affect functionality.
- Restart the Device: Sometimes, a simple restart can resolve temporary issues that prevent screenshots from being captured.
- Check Permissions: Make sure that the necessary permissions for capturing screenshots are granted on your device. Some security settings may restrict access to screenshot features.
If users continue to experience problems, consulting online forums, such as reddit.com, can provide additional troubleshooting tips from other users with similar issues.
Storage and File Format Concerns
When capturing screenshots, it is essential to consider storage and file format concerns. Different platforms may save screenshots in various formats like PNG or JPEG, which can influence the quality and usability of the images. Here are crucial aspects to contemplate:
- File Format Understanding: Knowing the differences between file formats is important. PNG, for example, supports lossless compression and is suitable for high-quality images, while JPEG is often used for photographs but may lose some detail.
- Storage Management: Screenshots consume storage space. Regularly organizing and deleting unnecessary files can prevent capacity issues.
- Default Save Locations: Familiarize yourself with where screenshots are saved by default. This can vary between devices and operating systems. Users should check their settings to avoid losing their captured images.
- Backup Solutions: Utilizing cloud storage services is a good practice for safeguarding screenshots and freeing up local storage. Services like Google Drive or Dropbox can be useful in this regard.
In summary, effective troubleshooting of common issues can enhance the screenshotting process and allow for a better user experience in documenting gaming adventures on platforms like Roblox.
Closure
In this article, the focus on capturing screenshots across platforms is pivotal for individuals who wish to document their digital experiences. Screenshots serve not only as visual records but also as means of communication and sharing within and beyond gaming communities. The effective methods discussed provide users, especially within the Roblox platform, the tools to preserve moments worth sharing.
Recap of Screenshot Methods
The methods highlighted throughout this article encompass a variety of approaches tailored to different operating systems and devices. Key methods include:
- Using Built-in Features: Both Windows and macOS offer integrated tools that facilitate screenshot capture, such as the Print Screen key and screenshot shortcuts.
- Mobile Solutions: Android and iOS devices have distinct methods that utilize either hardware buttons or gesture controls, providing flexibility for on-the-go screenshotting.
- Third-Party Applications: For users seeking advanced options, third-party applications can enhance functionality and provide more control over the capturing process.
- Platform-Specific Tools: In specialized settings like Roblox, unique features are available to streamline screenshot capture and share within community forums.
Understanding the nuances of these methods equips players with the knowledge to effectively document their gaming experiences. Each method has unique benefits, and considerations might include ease of use, quality of the screenshot, and sharing capabilities. Ultimately, these tools foster creativity and communication among users, making screenshots an indispensable feature in modern digital interaction.







