Mastering Screenshots on PC: Your Complete Guide
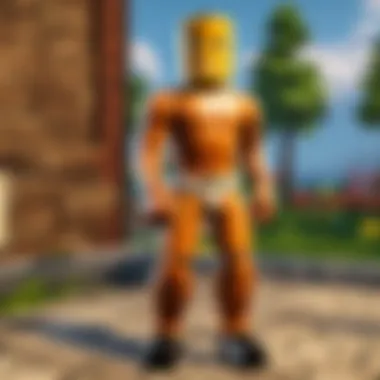
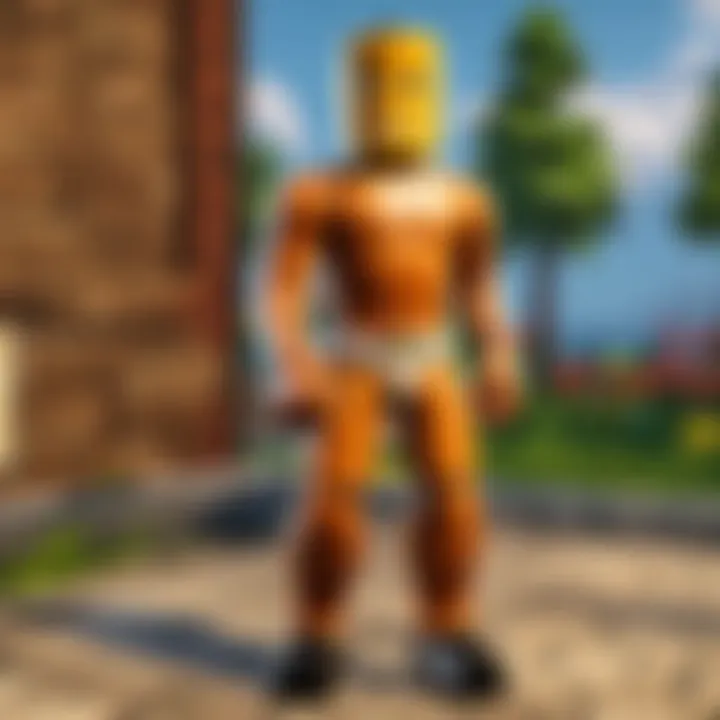
Intro
Capturing your computer screen is a useful skill for many reasons, including sharing information, creating tutorials, or saving important moments. This guide will provide a thorough exploration of the various methods for taking screenshots on a PC, making it accessible for users with different operating systems and skill levels.
The focus will include built-in features of Windows and macOS, as well as third-party applications that can enhance your screenshot experience. By addressing common challenges and presenting solutions, the intent is to help readers understand how to effectively use these tools. This allows for better management of images post-capture, ensuring a smooth process from start to finish.
Understanding Screenshots
Capturing a screenshot is a fundamental skill, especially for those engaging with digital content. Understanding this topic serves several purposes. It aids users in communicating visually by preserving information directly from their screens. This ability is significant across numerous fields, including education, work, and casual conversations.
Defining a Screenshot
A screenshot refers to an image taken of whatever is displayed on a computer or device screen at a specific moment. This image can capture your whole screen, a specific window, or even a particular section of the screen. Depending on the operating system, the method for capturing this image may differ, but the end result remains the same: a visual representation of digital content.
Capturing a screenshot is not just about taking a picture. It involves following a precise method through keyboard shortcuts, applications, or built-in features. This clarity in definition is crucial as it sets the stage for users to comprehend what a screenshot is and how it functions within their workflows.
Common Uses for Screenshots
The utility of screenshots spans various applications and contexts. Users often employ them for:
- Documentation and Reporting: Screenshots can illustrate workflows, error messages, or processes in writing and presentations. This visual aid enhances comprehension and retention.
- Support and Troubleshooting: When encountering issues, users can capture error messages or system states, allowing for more effective communication with technical support.
- Sharing Information: Screenshots facilitate the sharing of crucial information, whether it's an interesting article or a compelling gaming experience. They allow users to convey visuals without lengthy descriptions.
- Social Media Content: Many users capture and share moments from their screens on platforms like Facebook and Reddit, enriching their interactions with visual content.
Native Screenshot Methods
Native screenshot methods are one of the most accessible ways to capture images on your PC. They are built right into the operating system, which means you don’t have to search for third-party tools or applications. This section will discuss several helpful techniques and their respective benefits. Using these methods can be efficient and convenient, particularly for users who need to document their screen for various reasons, whether for work, study, or personal use.
Using Print Screen on Windows
The Print Screen key is a central feature for taking screenshots in Windows. It allows users to capture their screen without needing additional software. This method offers a straightforward and fast way to save what is on display.
Full Screen Screenshot
The full screen screenshot captures everything visible on your monitor. You simply press the Print Screen key, and the entire screen is stored in the clipboard. This makes it easy to paste the image into programs like Microsoft Word or photo editing tools. The key characteristic is its simplicity—one key press results in a complete image of your working screen.
This method is a popular choice because it does not require any setup. However, the downside is that sometimes the resulting image might contain more information than needed, especially if you have multiple applications open. Users need to edit their captures afterward to focus on the essential parts.
Active Window Screenshot
For capturing only the currently active window, pressing Alt + Print Screen makes this task easy. This method highlights the selected application, giving a more focused screenshot without the clutter of the desktop or other windows. This option is beneficial when you want to showcase a single application or document.
Its main advantage is precision. You only capture what you need, preventing any unnecessary images or distractions. A disadvantage may be that if no window is actively selected, it will not capture anything.
Using Snipping Tool
The Snipping Tool was an early utility introduced in Windows to take various forms of screenshots. It offers more options than the Print Screen function, catering to users with specific needs for their captures. The Snipping Tool provides multiple snipping options that allow greater flexibility.
Freeform Snip
The Freeform Snip allows users to draw any shape around what they want to capture. This means it is possible to create unique snip shapes based on the content on screen. This option is helpful when you want to focus on irregular shaped areas.
Its characteristic is its creativity. Users can capture exactly what they want, even if it doesn’t fit a standard shape. The downside could be that it takes a bit more time to outline the area precisely, especially for larger sections.
Rectangular Snip
The Rectangular Snip is a straightforward method where users select a rectangular area of the screen to capture. You highlight the rectangle you want by dragging the mouse, enabling you to capture specific parts with ease.
The advantage is that it brings an ideal balance of control and speed. It’s quick to execute, and users get precisely what they wanted without unnecessary distractions. However, users are restricted to rectangular shapes, which may not always serve unique needs.
Window Snip
The Window Snip captures an entire window. It provides a focused screenshot of a specific application, eliminating any surrounding distraction. This is quite advantageous when you are demonstrating software or software functionality.
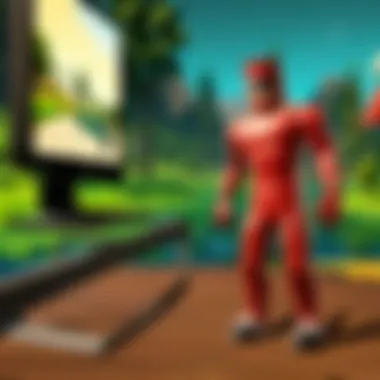
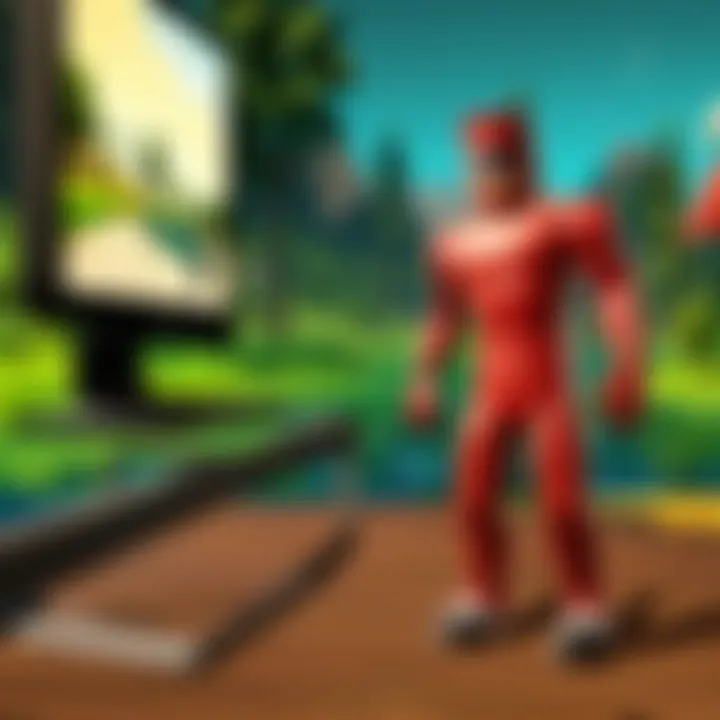
Window Snip is characterized by its capability to target specific window types. It is quick and saves time from the need to edit following captures. However, if you have multiple windows open, you need to correctly select the right one, or you may end up with the wrong capture.
Full-Screen Snip
The Full-Screen Snip option captures everything on your screen, similar to the Print Screen function. However, the benefit here lies in its ability to provide a quick option within the interface to save the screenshot instantly.
It allows for quick captures of the entire display, which is useful in presentations. The drawback may be that users often have to manage larger images than needed, requiring editing or cropping afterward.
Using Snip & Sketch
Snip & Sketch is a more modern enhancement to Windows screenshot capabilities. It combines snipping and editing functionalities into one tool. After taking a screenshot with this program, users can directly edit and annotate their captures, making it very handy.
Using this tool gives users a more integrated experience to manage their screenshots. Being able to edit right after capturing saves time and adds efficiency. However, not all users may be aware of these capabilities, which might lead to missed opportunities to utilize this tool fully.
Navigating these native screenshot methods gives users a solid foundation in flexibility and efficiency. By using built-in tools, one can accomplish various tasks without needing unfamiliar software.
Screenshot Features in macOS
Screenshots are a vital part of digital communication and productivity. In macOS, taking screenshots is designed to be intuitive and efficient, catering to users who need to capture their screens quickly. Understanding how to effectively use these built-in features enhances the overall experience, allowing users to save time and produce high-quality images.
One of the key strengths of macOS is its integration of shortcut commands that simplify the screenshot process. These commands help users select the type of capture they want, making it very user-friendly for both novices and experts. It is essential to recognize how each method contributes to capturing the right content effortlessly.
Using Shortcut Commands
Capture Entire Screen
Capturing the entire screen is straightforward in macOS. You can do this by pressing Command + Shift + 3. This method is beneficial for users who want to capture everything visible on their display in one go. The primary characteristic of this approach is its simplicity and convenience. It captures the entire desktop, making it a popular choice for presentations and sharing multiple elements at once.
The unique feature here is the immediate saving of the image to the desktop, which aids in quick access. However, the drawback is that it may include unwanted items on the screen, like notifications or taskbars, thus potentially cluttering the image.
Capture Selected Portion
For more precision, capturing a selected portion of the screen is useful. To perform this, press Command + Shift + 4. This allows users to drag and select a specific area, ensuring that the focus is on the most important elements. This method's standout quality is its ability to exclude unnecessary details, tailoring the image to the user's needs.
Users often favor this option in instructional materials or when highlighting a specific app feature. The downside is that it requires a bit more time to select the area, which might slow down the process compared to a full-screen capture.
Capture Specific Window
Capturing a specific window in macOS is another viable option. By pressing Command + Shift + 4 and then pressing the Spacebar, the cursor changes to a camera icon. This method allows users to click on the window they want to capture. The primary benefit is the precision it offers, focusing solely on one application or window without the distractions of the desktop.
This technique is particularly effective for users creating documentation or tutorials, as it highlights just the relevant content. The downside could be missing out on additional necessary context from the desktop, depending on the use case.
Using Preview for Screenshots
Another powerful method for taking screenshots in macOS involves using the Preview application. This built-in tool not only allows viewing different file types but also offers robust options for capturing images on your screen.
Using Preview to take screenshots gives users access to advanced features like editing or annotating images immediately after capture. This is beneficial for those needing to provide quick feedback or instructions visually.
In summary, screenshot features in macOS are designed for versatility and ease of use. By understanding the different commands and methods, users can maximize their screenshot capabilities effectively.
Advanced Screenshot Techniques
Advanced screenshot techniques offer additional flexibility and capabilities that standard methods may not provide. These techniques can significantly enhance productivity, especially for users who frequently need to document digital information or share visual content. The ability to take a delayed screenshot can be particularly useful when you need to prepare your screen or open specific applications before capturing the image. Likewise, the capacity to edit screenshots right after taking them allows for immediate adjustments, annotations, or highlighting specific areas of interest. Utilizing these features can streamline your workflow, reduce the time spent on editing in other applications, and help convey information more effectively.
Setting Up Delayed Screenshots
A delayed screenshot allows users to capture their screens at a later time, giving them the opportunity to prepare the content they want to capture. This technique is especially valuable in scenarios where users need to open menus or highlight specific elements. Many screenshot tools, including built-in features in Windows and macOS, allow setting a timer for the capture.
How to Set Up Delayed Screenshots in Windows:
- Open the Snipping Tool or Snip & Sketch.
- Select the mode you want to use (e.g., rectangular or full screen).
- Click on the timer icon and choose a delay time (typically ranging from 3 to 10 seconds).
- Once you are ready, click 'New', and the tool will capture your screen after the set duration.
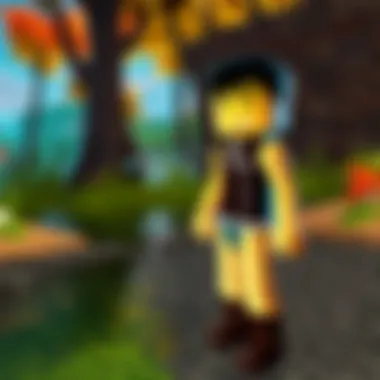
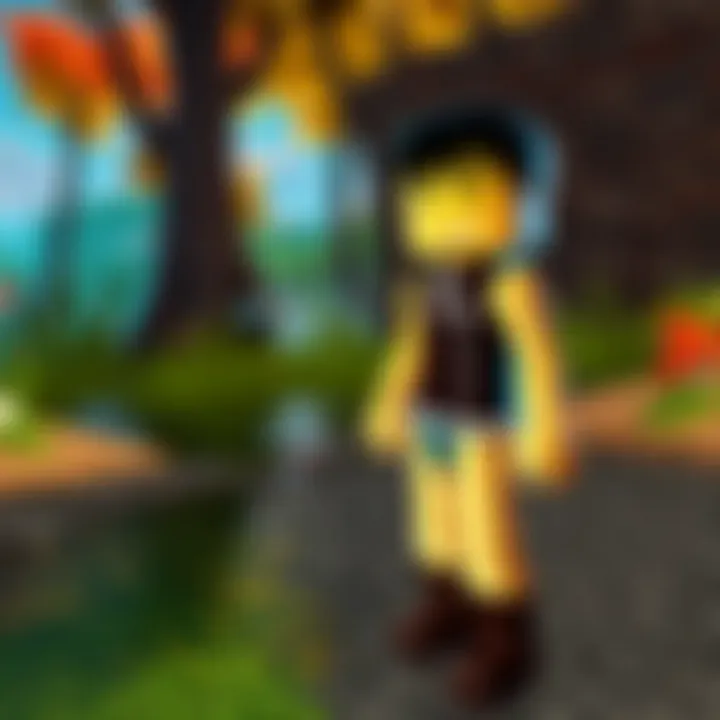
For macOS users, the process is somewhat similar.
How to Set Up Delayed Screenshots in macOS:
- Use the keyboard shortcut Command + Shift + 5, which brings up screenshot options.
- Select any of the capture types, then find the menu to set a timer for 5 or 10 seconds.
- After selecting the desired delay, proceed with the capture, allowing you time to arrange your screen as needed.
Editing Screenshots Post-Capture
Editing screenshots right after taking them can optimize your documentation process. Instant editing allows users to annotate, crop, or blur sections of the image, enhancing clarity and focus on critical points. Tools like Snagit provide comprehensive editing options, while Windows Snip & Sketch and macOS Preview also offer basic functionalities.
In Windows, after capturing your screenshot with Snip & Sketch, use tools like pencil, highlighter, and shapes to emphasize certain areas. You can also adjust the image size or apply basic filters. Mac users can open their captured images in Preview to access similar tools for editing, such as resizing, cropping, or adding text.
This ability to edit seamlessly enhances communication, especially in collaborative environments like Roblox, where clear visuals are essential.
"Editing your screenshots can lead to more effective sharing and understanding of digital content, making your communications clearer and more professional."
By mastering these advanced techniques, users can enhance their screenshot capabilities, making their documentation efforts both efficient and visually appealing.
Third-Party Screenshot Tools
In the realm of capturing screenshots, third-party tools play a pivotal role. They offer additional functionalities that built-in screenshot methods may lack. These applications often come with advanced features like editing, annotation, and sharing options. Users might find these tools especially useful when they require more precision or enhanced capabilities that standard methods do not provide.
While native tools like the Snipping Tool in Windows are adequate for basic needs, there are scenarios where enhanced features can save time and effort. Third-party screenshot tools can cater to different user preferences and workflows. They allow more control over the entire capturing process, making them valuable assets for individuals who frequently need to take screenshots.
Popular Screenshot Applications
Greenshot
Greenshot stands out due to its simplicity and efficiency. This tool focuses on allowing users to take quick screenshots while maintaining a user-friendly interface. One key characteristic of Greenshot is its ability to create annotations directly on the captured image. This can be particularly useful in collaborative environments where feedback is essential.
The unique feature of Greenshot is its seamless integration with cloud services, enabling users to upload images directly. This advantage significantly streamlines the workflow, especially for teams that share visual information. However, some users may find that its limited editing tools do not meet more complex requirements.
Lightshot
Lightshot is another tool that emphasizes ease of use and speed. It enables users to capture any part of their screen quickly and share it instantly. The intuitive interface is a significant draw, making it popular among casual users and professionals alike.
A unique feature of Lightshot is its built-in search functionality, which allows users to search for similar images on the web. This capability can be advantageous when needing inspiration or context. On the downside, some may find its sharing option limits in comparison to other applications, which could be a concern for frequent users.
Snagit
Snagit is more than just a screenshot tool; it is designed for comprehensive content creation. One of its defining characteristics is the robust editing suite that accompanies the capture tool. Users can annotate images, add effects, and even create videos. This has made Snagit a favored choice for professionals who require a complete solution for their visual content.
A standout feature of Snagit is its ability to capture not just static images but also scrolling windows. This is particularly beneficial for capturing comprehensive information from websites and documents. However, the complexity of Snagit can be a double-edged sword; its advanced features may overwhelm users who need a straightforward solution.
When to Use Third-Party Tools
Choosing the right time to utilize third-party screenshot tools can enhance your efficiency. It is wise to consider these tools when you need to:
- Enhance Collaboration: Tools with annotation capabilities can facilitate better communication among team members.
- Streamline Workflow: Applications that allow for instant sharing can save precious time.
- Edit and Customize: When you need to modify screenshots in real-time for presentations or documents.
- Capture Windows or Content: Use tools that accommodate complex screen captures, such as those that involve scrolling or larger content areas.
Adopting third-party screenshot tools can significantly augment your capturing capabilities, leading to a smoother experience.
Best Practices for Managing Screenshots
Managing screenshots effectively is essential for maintaining organization and ensuring access to important visual information when needed. With the rise of digital communication and content creation, effective management helps prevent clutter, allows for easy retrieval, and can enhance productivity. Understanding how to organize and store screenshots can also mitigate privacy risks associated with unintentional sharing of sensitive information.
Organizing Screenshot Files
Establishing an efficient system for organizing screenshot files is crucial. Screenshots often accumulate quickly, making it easy for valuable content to be lost among irrelevant images. Here are some recommended practices for organization:
- Create Folders by Topic: Designate separate folders for different themes or projects. For example, if you take screenshots regarding your experiences in Roblox, you could create a folder named "Roblox Screenshots". Further, you can have subfolders like "Game Strategies" or "Character Designs".
- Use Descriptive File Names: Naming your files with clear, descriptive titles aids in easy retrieval. For instance, instead of a generic name like "Screenshot1.png", use "Roblox_Character_Design_April2023.png".
- Date Your Files: Including the date in the file name, formatted as YYYY-MM-DD, helps in tracing when the screenshot was taken and can simplify sorting by time.
- Delete Unused Screenshots: Regularly review your collection and remove any images that serve no purpose. This prevents unnecessary clutter and keeps your files more manageable.
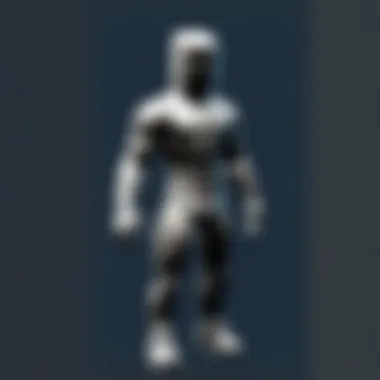
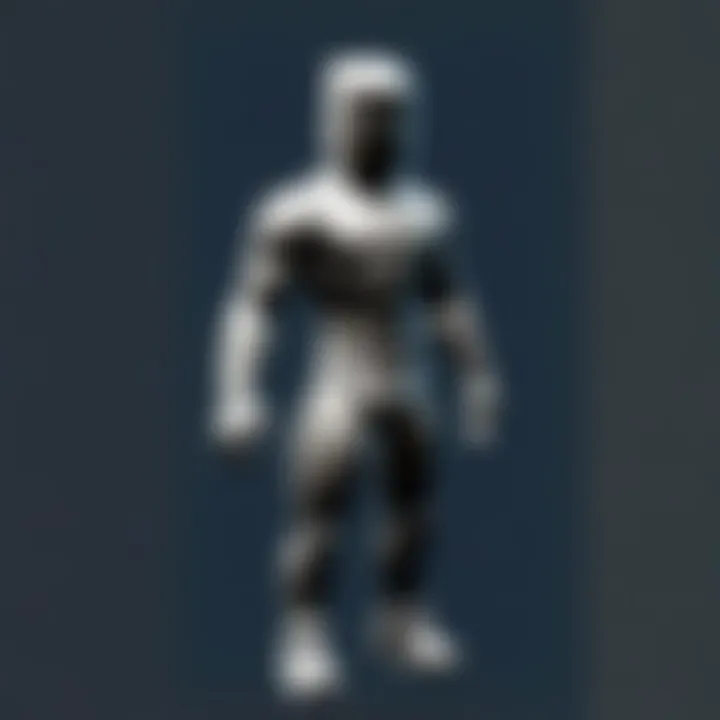
These steps foster a more orderly file system, making it easier to find needed screenshots or learn from past materials.
Using Cloud Storage for Backups
Cloud storage provides a convenient way to back up your screenshots and keep them accessible across devices. Here are several considerations when using cloud storage:
- Select a Reliable Service: Choose services like Google Drive, Dropbox, or OneDrive. Each has its features that could cater to your needs. For example, Google Drive integrates well with other Google services.
- Regular Backups: Ensure that your screenshots are regularly uploaded to the cloud. Set reminding alerts, if necessary, to maintain consistency.
- Share Wisely: If you plan to share your screenshots, take advantage of cloud services' sharing features, allowing you to control who has access to your files.
- Organize in the Cloud: Just like on your local machine, organizing your stored files on a cloud service is also important. Use folders and maintain a similar naming convention.
Properly managing screenshots not only improves organization but also enhances security by providing an additional layer of backup.
In summary, employing best practices for managing screenshots leads to increased productivity and improved efficiency. Each method discussed here enables users to maximize the potential of every screenshot taken, ensuring that valuable information is always well-organized and safeguarded.
Troubleshooting Common Issues
As with any aspect of technology, taking screenshots can sometimes lead to challenges. The ability to troubleshoot common issues is vital for a seamless experience. Users who rely on screenshots for capturing essential information or sharing content need to know how to address these problems effectively. This section will highlight the specific scenarios that can occur while taking screenshots, along with helpful solutions. Addressing these issues can improve the efficiency of your workflow and ensure you do not miss crucial information due to technical hiccups.
Why Screenshots May Not Save
One common issue users face is that their screenshots do not save as expected. This situation can be frustrating, particularly if you need to capture important data. There are several reasons this can occur.
- Storage Space: If your computer’s storage is full, new screenshots may not save. It is always good to monitor your disk space regularly.
- File Type or Format Conflict: Issues may arise if the chosen file format is not compatible with certain software or applications. Ensure you've got the right format selected when taking a screenshot.
- Permissions Issues: Some settings or software may restrict access, causing screenshots to fail. Verify that you have the required permissions to save files in your target location.
- Application Conflicts: Occasionally, other software running simultaneously may interfere with your screenshot tool. Closing unused applications might be necessary to resolve this issue.
By understanding these potential pitfalls, you can take proactive steps and avoid unnecessary frustration.
Fixing Keyboard Shortcuts Not Functioning
Another significant hurdle involves keyboard shortcuts failing to work when you attempt to take a screenshot. Misconfigured settings or software updates are usual suspects. Here are a few strategies to get those shortcuts back in working order:
- Check Your Keyboard Settings: Sometimes, the keyboard shortcuts may be altered or disabled in system settings. Verify your settings for keyboard shortcuts and ensure they are configured correctly.
- Update Your Operating System: Ensure your operating system is up to date. Bugs or issues can arise from outdated software, leading to malfunctioning shortcuts.
- Reboot Your System: A simple restart can often solve temporary glitches. Restarting your system refreshes the settings and can resolve these types of problems.
- Reinstall the Screenshot Tool: If you are using third-party software, a clean reinstall can also help. Completely uninstall the tool and install the latest version
Remember that frustration often comes with technology. A bit of patience and systematic troubleshooting can go a long way.
Implications of Screenshot Usage
Screenshots have a significant impact on both personal and professional landscapes. Understanding the implications of taking screenshots helps users navigate this powerful tool responsibly. Screenshots serve various functions, from preserving important information to documenting workflows or sharing experiences. As the use of digital media expands, knowing the boundaries of screenshot usage becomes essential. In this section, we will explore the copyright considerations and privacy concerns associated with taking and sharing screenshots.
Copyright Considerations
The legality of screenshots largely revolves around copyright. Screenshots often contain content that is protected by copyright law, such as images, text, or interface elements. Taking a screenshot of such content without permission puede lead to copyright infringement. Users must recognize that just because they can capture an image does not mean they can use it freely. It is advisable to:
- Seek Permission: When capturing content from other creators, always ask for permission when possible.
- Use Public Domain Content: Resources that are in the public domain or under Creative Commons licenses are safer to screenshot.
- Attribute Sources: If you use a screenshot from another source, give appropriate credit to the original creator to maintain integrity.
Moreover, be aware that context plays a vital role. If a screenshot is intended for educational purposes, fair use laws may apply. However, fair use is a gray area, often needing legal expertise for precise interpretation.
"Understanding copyright laws ensures that we respect the intellectual property rights of others while capturing screenshots."
Privacy Concerns
When taking screenshots, personal privacy can be at risk. A screenshot can unintentionally capture sensitive information about individuals or organizations, leading to inadvertent breaches of privacy. Users should consider the following:
- Remove Sensitive Information: Before sharing screenshots, review them carefully to ensure sensitive data is not included.
- Think Before Sharing: Publicly sharing screenshots can have consequences, especially if they contain personal details or confidential information.
- Consider Audience: Understand who might see the screenshot. For example, sharing in public forums such as Reddit or Facebook increases the risk of exposure.
In summary, users must approach screenshots with care and thoughtfulness. By considering copyright and privacy implications, users can better navigate the digital landscape and utilize screenshots effectively and ethically.
Finale
In this section, we consolidate the essential points discussed throughout the article. Capturing screenshots efficiently on a PC is more than just a technological convenience; it enhances productivity, facilitates effective communication, and provides a visual representation of tasks and ideas. Understanding various methods across different operating systems can help any user find the best way suited to their specific needs.
Recap of Key Points
- Understanding the Basics: Knowing what a screenshot is and its common uses helps to appreciate its importance in everyday tasks.
- Native Methods: Windows and macOS both offer built-in tools like Print Screen, Snipping Tool, and Shortcuts that provide straightforward solutions for capturing the screen.
- Advanced Techniques: Delayed screenshots and editing options expand the functionality of basic methods, offering users greater flexibility in their capture needs.
- Third-Party Tools: Applications like Greenshot, Lightshot, and Snagit offer additional features that are beneficial for users who require more than what the native applications provide.
- Best Practices: Organizing screenshots and utilizing cloud storage not only keeps files manageable but also secures important captures against data loss.
- Troubleshooting: Identifying and fixing common issues ensures that the screen capture process remains smooth and efficient.
- Legal and Ethical Considerations: Awareness of copyright and privacy implications is crucial in maintaining ethical standards when sharing screenshots.
Final Thoughts on Screenshot Techniques
The techniques and tools available for taking screenshots are vast and varied. Readers should take the time to experiment with different methods and applications to find those that fit their specific needs the best. Practice makes perfect, and being familiar with the tools at one’s disposal can greatly improve efficiency in both personal and professional settings.
"Screenshots serve not just as images, but as tools for documentation, sharing ideas, and preserving important information."
Ultimately, leveraging screenshot technology can greatly streamline tasks, whether for work, study, or personal projects. As you become more comfortable with these techniques, consider staying updated on new tools or updates that could enrich your capture experience even further.







