Mastering Screenshots: Capture on Any Device
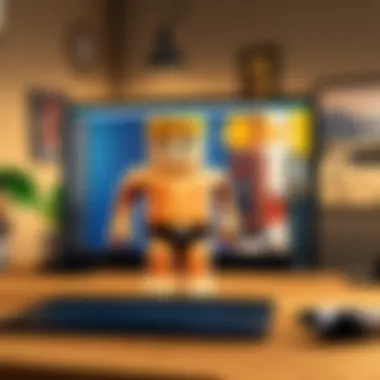
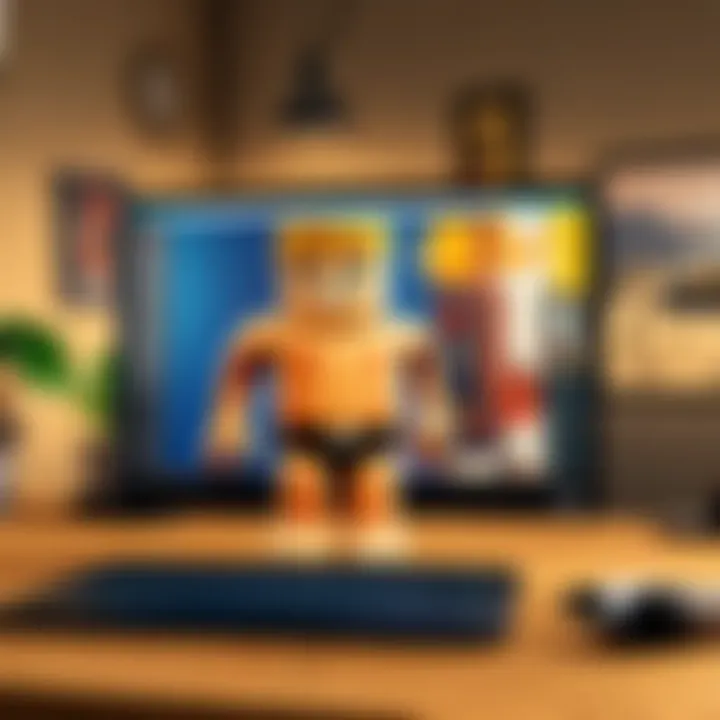
Intro
In the age of digital communication, the ability to capture and share screens has become essential. Taking screenshots is a practical skill that enhances productivity, aids in learning, and facilitates communication across various platforms. This guide aims to demystify the process of taking screenshots on different devices, including laptops, desktops, smartphones, and tablets. Whether you are tech-savvy or just starting, this comprehensive guide will walk you through the necessary steps to effectively capture your screen.
Across different operating systems, the methods for taking screenshots can significantly vary. Understanding these nuances allows you to navigate your devices more efficiently. The following sections will detail the specific approaches needed for each device category, while also addressing potential challenges you may face during the process.
By the end of this guide, you will not only know how to take a screenshot on your preferred device, but also discover techniques to edit and share your images. Let’s begin this exploration into a fundamental digital skill.
Prelims to Screenshots
Capturing what is displayed on a screen is a valuable skill in today’s digital age. Screenshots serve as useful tools for communication, presentation, and organization. Understanding how to take a screenshot is crucial for anyone who works with computers or mobile devices. This introductory section delves into why screenshots are important and highlights their common uses across various devices.
Understanding the Importance of Screenshots
Screenshots play an essential role in enhancing productivity. They allow users to capture essential information without the need for extensive written descriptions. For example, instead of sending lengthy emails explaining a bug in software, a single screenshot can convey the problem much more effectively. This capability is particularly important in fields like tech support, education, and content creation, where visual aids can make explanations clearer and more impactful.
Moreover, screenshots are helpful for documentation. Keeping records of transactions or preserving online content can be critical in many situations. A user can take a screenshot of a confirmation message, ensuring they have proof of their action. In an era where information is so easily lost or altered, being able to capture it in real-time is a huge advantage.
"Screenshots simplify communication and enhance clarity, saving the user time and effort."
Common Uses for Screenshots
Screenshots have various applications that can benefit both personal and professional contexts.
- Technical Support: They enable users to share specific problems with their software, allowing support teams to address issues more swiftly.
- Education: Teachers and students can document online lessons, creating visual study materials.
- Social Media: Users frequently share memorable conversations or interesting posts through screenshots, making it easier to engage with others.
- Content Creation: Bloggers and marketers often use screenshots to provide evidence or showcase products more effectively, often incorporating them into articles or promotional materials.
In summary, screenshots are not merely a convenience; they are a versatile communication tool that improves efficiency, documentation, and collaboration across various scenarios.
Screenshot Methods for Computers
Taking screenshots on computers is a fundamental skill in today's digital age. Whether for work, education, or personal use, the ability to capture what’s on your screen enhances communication and aids in sharing information quickly and accurately. Each operating system has its specific methods for taking screenshots, and understanding these can save time and improve efficiency. This section focuses on the various tools and shortcuts available for both Windows and Mac systems, providing essential guidance for users to capture images effectively.
Taking Screenshots on Windows
Using the Print Screen Key
The Print Screen key is a simple yet powerful tool for capturing screenshots on Windows. It instantly takes a snapshot of your entire screen or the active window, depending on the method you utilize. This feature is beneficial because it requires no additional software and provides immediate results. You can save the image to your clipboard and then paste it into an image editor or document.
The key characteristic that makes the Print Screen key popular is its accessibility. Located near the function keys on most keyboards, it often has a straightforward designation like 'PrtSc' or similar. However, a unique feature is its ability to capture only the active window by using the combination of Alt + Print Screen.
While it offers clear advantages in terms of ease of use, some disadvantages include a lack of flexibility. Users may find limitations with formatting or editing the captured image directly, necessitating additional steps for any modifications.
Using Snipping Tool
The Snipping Tool is another option that allows users to take more tailored screenshots compared to the Print Screen key. This application lets you capture a specific area of your screen, which is beneficial for highlighting particular information. The Snipping Tool is also capable of creating different types of snips, including free-form, rectangular, window, and full-screen captures.
One significant aspect of the Snipping Tool is its inherent ability to annotate the screenshot directly. Adding text or markings can be quite helpful for sharing information or providing instructions. However, it is essential to note that while the tool is user-friendly, it has been somewhat of a transitional application with Microsoft gradually moving users toward Snip & Sketch, which offers more advanced features.
Using Xbox Game Bar
The Xbox Game Bar is specifically designed for gamers, enabling them to take screenshots and record gameplay seamlessly. This feature is beneficial for documenting achievements or interesting moments in games. The Xbox Game Bar can capture high-quality images quickly and offers the option to record video clips as well.
An important characteristic of the Xbox Game Bar is its integration with many games and apps, making it a preferred choice for those engaged in gaming. The overlay interface is intuitive and easy to navigate, allowing users to access commands quickly. However, it may not be as effective in capturing screenshots outside gaming, as it primarily focuses on that environment.
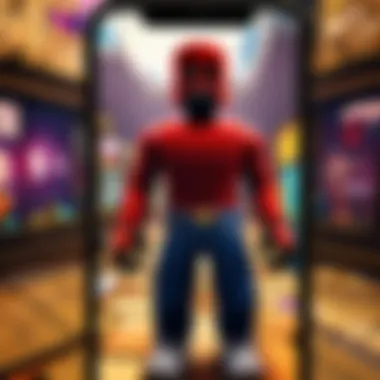
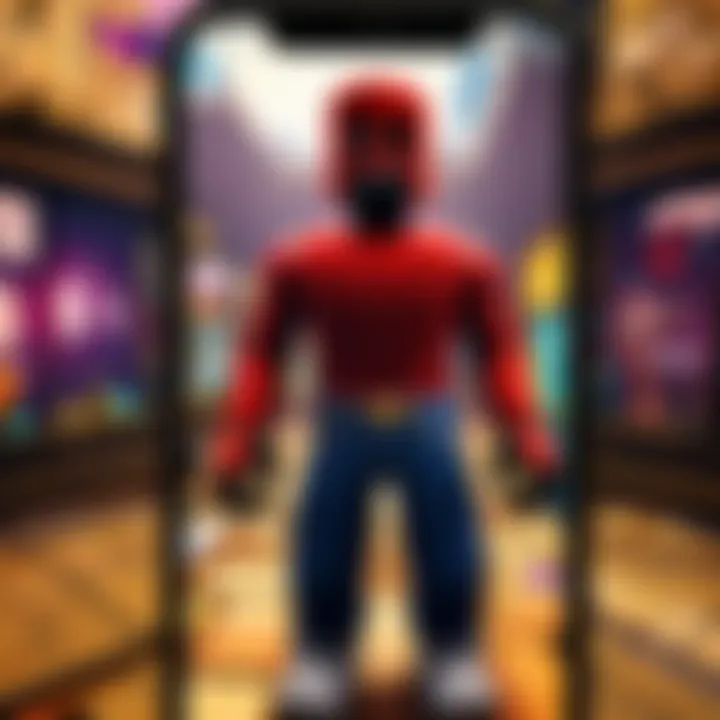
Taking Screenshots on Mac
Keyboard Shortcuts
Keyboard shortcuts are an essential component of the Mac experience. Apple has implemented a variety of shortcuts, which streamline the screenshot process. For example, pressing Command + Shift + 3 captures the entire screen and saves it directly to the desktop. This combination makes it a popular method among users for its speed and convenience.
The key characteristic of these shortcuts is their effectiveness. They enable quick capturing without needing third-party applications. Additionally, you can capture specific sections by using combinations like Command + Shift + 4. This flexibility makes keyboard shortcuts a beneficial method for users who need different options. However, those less familiar with shortcuts may find them harder to remember compared to clicking buttons in a menu.
Using Preview
The Preview application on Mac is primarily known for viewing images and PDF files, but it also includes screenshot capabilities. Users can take screenshots by navigating to the File menu and selecting Take Screenshot. This method allows for more control over how screenshots are taken, offering options for timed captures and selection.
The unique feature of using Preview is its functionality beyond just screenshot capturing. Users can edit their images directly in Preview, applying simple adjustments and annotations as needed. This can make it a versatile option, but for rapid captures, it may not be as fast as using keyboard shortcuts. Users may need to invest extra time to navigate to the application before capturing the image.
Screenshot Techniques for Mobile Devices
The ability to take screenshots on mobile devices has become crucial in today's digital landscape. From documenting important information to sharing entertaining moments, screenshots serve a wide variety of functions. Understanding the methods to capture these images can improve how users interact with their devices and share content. Knowing how to effectively utilize screenshot techniques can enhance personal productivity in both work and personal settings.
Taking Screenshots on iOS Devices
Using Button Combinations
Using button combinations is a widely recognized method for taking screenshots on iOS devices. This technique involves pressing specific physical buttons simultaneously, allowing users to capture their screens quickly. The major characteristic of using button combinations is its simplicity and speed. This method is beneficial because users do not need additional software or complicated setups, making it an immediate solution.
However, a unique feature of this method is that it requires precision. For example, on iPhones with Face ID, users must press the Side button and the Volume Up button at the same time. If not done correctly, the user may inadvertently invoke other functions, such as Siri. This can be a disadvantage, especially for those unfamiliar with their devices. Nonetheless, its efficiency makes it a reliable choice for many.
Using AssistiveTouch
Another method for taking screenshots on iOS devices is using AssistiveTouch. This feature enables users to capture their screens without needing to press physical buttons. It is particularly useful for individuals who may have difficulty with dexterity or pressing buttons.
A key characteristic of AssistiveTouch is its accessibility. Users simply need to enable the feature in the settings menu and can then press a virtual button that appears on the screen to initiate a screenshot. This method is popular because it allows for ease of use and caters to a broader audience.
The unique feature of AssistiveTouch is its customizable menu, which can accommodate various shortcuts beyond just taking screenshots. However, some users may find navigating through menus to locate the screenshot option a bit tedious compared to other methods. Regardless, its advantages lie in its flexibility and accessibility.
Taking Screenshots on Android Devices
Using Button Combinations
Just like iOS, taking screenshots on Android devices using button combinations is an efficient method. This technique generally involves pressing the Power and Volume Down buttons together. Its key characteristic lies in how quickly users can capture an image of their screen without any additional software.
The uniqueness of this method is that it works on almost all Android devices, making it a universally applicable approach. However, just as with iOS, it requires simultaneous button presses. Users might struggle initially if they do not press the buttons at the same time, leading to unintentional actions like turning off the device instead of taking a screenshot. Yet, its convenience makes it very appealing.
Using the Notification Bar
Using the notification bar is another effective way to take screenshots on Android devices. This approach entails pulling down the notification shade and tapping the screenshot option. Its significant benefit is that it does not require any physical button combinations, catering especially well to those who prefer a more visual approach.
The key characteristic of this method is that it is usually more user-friendly, particularly for new users or those who may not be comfortable with button presses. One unique feature is the additional options that often appear after taking a screenshot, such as editing or sharing immediately. However, it can be less efficient in multitasking situations where button combinations are quicker for experienced users.
Overall, mastering screenshot techniques across various devices facilitates smoother interaction with technology. Knowing these methods empowers users to capture and share information seamlessly, enhancing both communication and productivity.
Screenshots on Gaming Consoles
Taking screenshots on gaming consoles has gained significance in modern gaming culture. Whether for sharing memorable moments, documenting achievements, or creating content, screenshots serve various purposes. They allow players to capture gameplay and share strategies or experiences with the gaming community. This section emphasizes understanding the methods available for both PlayStation and Xbox consoles. Each system has unique methods for capturing images, catering to the preferences of diverse gamers.
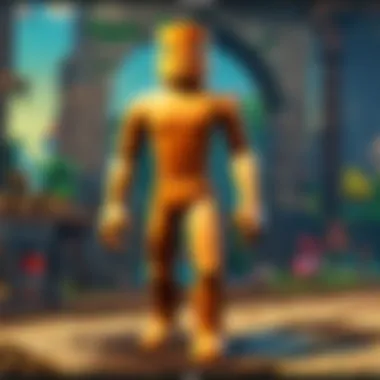
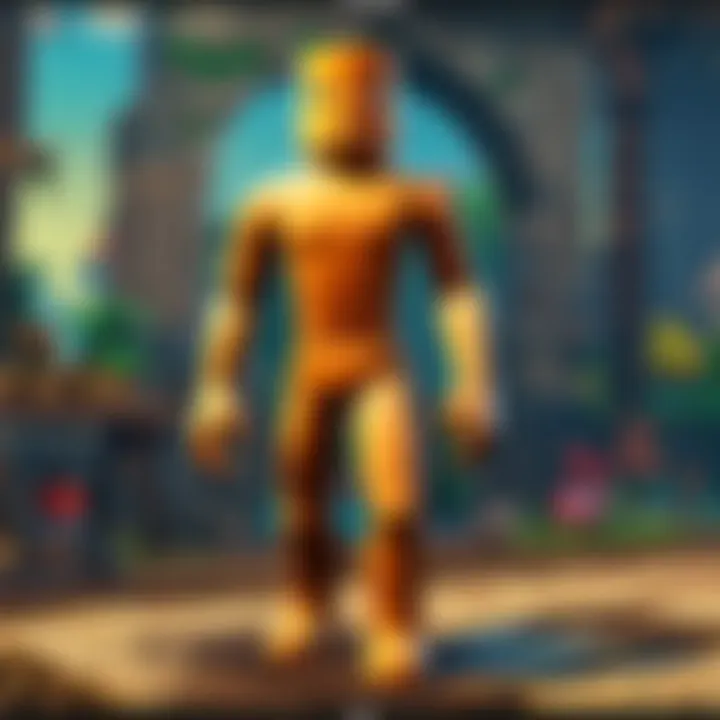
Screenshots offer a glimpse into the player’s journey, allowing them to showcase skills or simply relive epic moments. Understanding the techniques available for consoles is crucial, as it opens opportunities for expression and creativity within the gaming landscape.
Taking Screenshots on PlayStation
Using the Share Button
The Share Button on PlayStation controllers has transformed how players capture their gaming experiences. This specific feature offers immediate access to screenshot capabilities without complex navigation. In terms of convenience, the Share Button stands out. Players simply press it to take a screenshot, facilitating swift sharing on social platforms.
One key characteristic of the Share Button is its ability to quickly access a range of sharing options. Players can also share gameplay videos and live streaming moments through this feature. This versatility makes it a beneficial choice for many players seeking to connect with a wider audience on platforms like Reddit or Facebook.
However, there are some disadvantages. It can be pressed accidentally during intense gameplay, potentially leading to unintended interruptions. Despite this, the Share Button remains a popular choice for many PlayStation users due to its ease of use and prompt accessibility.
Taking Screenshots on Xbox
Using the Controller
On Xbox consoles, using the controller is as straightforward as pressing the Xbox button to capture a screenshot. This method appeals due to its simplicity, enabling players to document their gameplay effortlessly. The Xbox button, when pressed and then followed by the Y button, saves an image instantly. This characteristic contributes directly to the user-friendliness of the console's interface.
A unique feature of this method is its integration with the Xbox Game Bar. Users can manage their screenshots more effectively, organizing them directly within the gaming environment. This element of control enhances the overall gaming experience, allowing players to curate their collection of highlights.
Conversely, this approach may be seen as cumbersome for some users who prefer a one-button solution. However, it offers overall reliability and an excellent degree of control over media captured. The Xbox controller screenshot function embodies a practical approach, simplifying the capturing process while providing robust sharing options.
Third-Party Apps for Screenshots
In today's digital world, screenshots are essential for sharing information quickly. While built-in tools exist on most devices, third-party apps offer unique features and flexibility that might suit specific needs better. This section explores popular applications for screenshot capturing, highlighting the advantages and disadvantages of each one. Choosing the right app can enhance the screenshot-taking experience and boost productivity.
Popular Screenshot Applications
Third-Party Tools for Windows
For Windows users, several third-party tools provide advanced features beyond the standard options. Tools like Snagit and Greenshot are very popular. One key characteristic of these tools is their ability to edit screenshots immediately after capturing them. This feature makes it easy to customize the image with annotations or highlights.
Snagit, for example, allows users to create videos and add special effects to screenshots. While it is a beneficial choice, it comes at a price that might not fit all budgets. Greenshot stands out for its user-friendliness and is available for free. Its unique feature is the ability to directly export images to various online platforms. However, it lacks some advanced editing options found in paid software.
Third-Party Tools for Mac
On the Mac side, tools like Skitch and Snagit are noteworthy. They focus on user experience and simplicity. Skitch, for example, is especially popular because it enables users to capture and share images effortlessly. A key characteristic is its integration with Evernote, making it easier to organize screenshots.
Snagit also works well on Mac, offering a wide range of editing capabilities. However, Mac users need to consider that some tools may come with a learning curve. Balancing simplicity with feature sets can be crucial when choosing an app.
Apps for Mobile Devices
When it comes to mobile devices, applications such as Lightshot and Screenshot Easy are quite notable. These apps fill gaps left by native systems, offering enhanced functionality. A crucial characteristic of these mobile apps is their sharing capabilities, allowing users to post images directly to social media.
Lightshot, in particular, is favored for its speed and ease of use. The unique feature here is its ability to search for similar images online instantly. However, mobile apps might not offer the same extensive editing features available on desktops. Users should weigh simplicity against functionality when selecting mobile screenshot apps.
Evaluating Screenshot Tools
To choose the best screenshot tool, assessing certain features is vital. Many tools offer various functionalities, but some may be unnecessary for basic users. Evaluating the most pertinent features ensures that the application meets individual needs without overwhelming the user.
Assessment of Features
When assessing features, aspects like editing capabilities, direct sharing options, and customization play a crucial role. Highlighting diverse editing options allows users to personalize screenshots effectively. Applications that minimize the steps needed to share or export are increasingly popular. However, the more features included, the more complex the application can become, potentially leading to user frustration if not designed clearly.
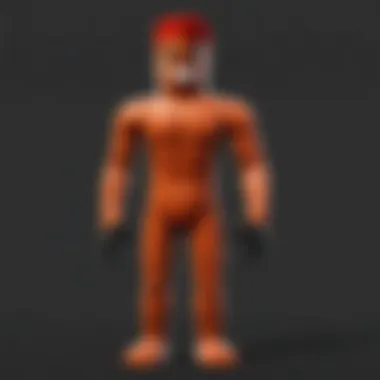

User Interface Considerations
User interface design significantly impacts how effectively a user can navigate an application. An intuitive interface can streamline the process of capturing and editing screenshots. Popular applications often prioritize user experience, ensuring that essential functions are easily discoverable. However, users may find that overly complex interfaces, filled with features, can be counterproductive, especially for those looking to complete tasks swiftly.
Ultimately, selecting a screenshot tool comes down to personal needs and preferences. Users should consider what features are essential for their use case and choose accordingly.
Troubleshooting Common Issues
In this section, we address common obstacles that users face when taking screenshots. Understanding these issues is crucial for seamless screenshot functionality across all devices. Often, users encounter technical problems that disrupt their ability to capture their screens effectively. By pinpointing these common issues, one can mitigate frustration and enhance the overall experience of taking screenshots.
Problems with Taking Screenshots
Frozen Screen Issues
Frozen screen issues can significantly hinder the screenshot process. This problem arises when the device becomes unresponsive. Users may struggle to interact with their screens, making it impossible to capture the desired image. A frozen screen often stems from software glitches or excessive resource usage. Not only does this disrupt productivity, but it also leads to missed opportunities for documentation or sharing content.
What makes frozen screen issues particularly challenging is their unpredictability. Sometimes the screen may freeze during crucial moments. This characteristic emphasizes the need for users to stay updated with device maintenance practices. It is important to be familiar with ways to refresh or reset devices when encounters arise.
Not Saving Properly
The failure of screenshots to save correctly is another frustrating aspect users may face. When users take a screenshot expecting it to appear in their gallery or designated folder, it can be disappointing to find it missing. This often relates to permission issues or storage limitations. Though it seems straightforward, this problem can create barriers to capturing important information.
This issue can occur without warning and can be particularly troublesome. Understanding this aspect helps users to grasp the importance of setting proper permissions for screenshot applications. Ensuring that renunc positions for storage are adequate and accessible is also vital. Without this knowledge, users may miss saving content they needed to keep.
Tips for Effective Troubleshooting
Checking System Settings
Checking system settings is often the first step in troubleshooting screenshot issues. It allows users to verify whether their device settings permit screen capturing activities. Users should confirm that the screenshot function is activated and that no restrictions are in place. This checking ensures that devices are configured correctly to perform the desired tasks.
This aspect of troubleshooting is beneficial because it highlights often overlooked settings. Many users may not realize how their configurations impact screenshot capabilities. Thus, regularly reviewing system settings can prevent potential hiccups.
Software Updates
Staying updated with the latest software is a critical part of addressing screenshot problems. Software updates typically contain bug fixes and performance improvements that enhance the overall functionality of the device. Neglecting updates might mean missing out on important patches that address specific issues.
The unique feature here lies in the fact that updates can resolve multiple problems simultaneously. By regularly updating their systems, users benefit from a smoother, more stable screenshot-taking experience. However, it is essential to follow update instructions properly to avoid unintended issues post-update.
Epilogue
Screenshots are essential tools in the digital age. They allow users to capture and share information quickly. In this article, we have explored the many nuances involved in taking screenshots across different devices. The way people use technology changes every day. Hence, knowing how to take a screenshot can be incredibly beneficial for communication and problem-solving.
Effective use of screenshots can enhance learning and collaboration. For example, in gaming contexts, players can use screenshots to share strategies or showcase achievements. This article has provided various methods tailored to each device type. Understanding these methods empowers users to convey information visually.
When troubleshooting screenshot issues, identifying potential problems is crucial. Usually, such problems stem from settings or software conflicts. By following the guidance offered in this article, users can navigate these issues more efficiently. This resource aims to eliminate barriers, enabling anyone to capture their screen effortlessly.
"Screenshots bridge the gap between observation and communication."
Recap of Key Points
Throughout this article, we have discussed multiple aspects:
- Understanding Screenshots: A clear definition was provided, explaining their importance across various settings.
- Device-Specific Methods: Comprehensive instructions were given for computers, mobile devices, and gaming consoles. Each section highlighted how to execute screenshots on Windows, Mac, iOS, and Android systems.
- Common Issues: We addressed typical problems users face while taking screenshots and offered troubleshooting tips.
- Third-Party Applications: Different applications were reviewed, showcasing their unique features and usability.
Encouragement to Experiment
Finally, users are encouraged to experiment with different screenshot methods. Trying varied techniques can reveal new possibilities. Each device and application may have unique advantages waiting to be discovered. This exploration can lead to improved efficiency in capturing content. Also, engaging with new methods may open avenues for creativity in sharing information.
Learning to take effective screenshots also contributes to personal development in the digital world. By embracing the utilities each method offers, individuals can enrich their digital experience significantly.







