Ultimate Guide to Recording Yourself on HP Laptops
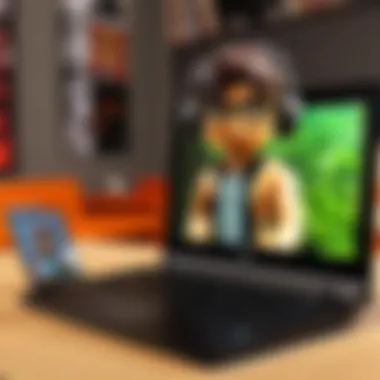
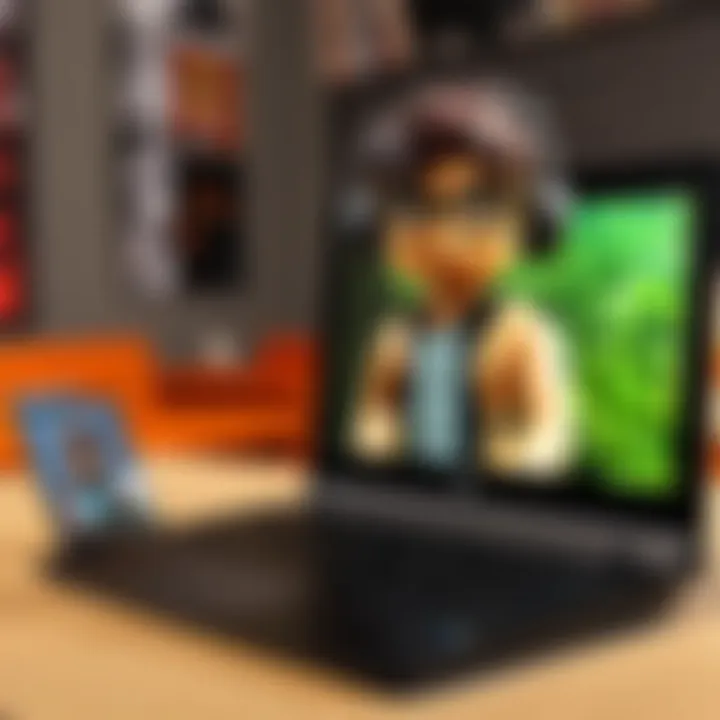
Intro
Recording yourself on an HP laptop can be a straightforward task with the right approach. In an age where sharing personal content is commonplace, understanding the recording process equips users to produce high-quality output efficiently. Whether you're aiming to capture a video for social media, a tutorial for educational purposes, or just a personal log, this guide will walk you through the essential steps, tools, and settings you need.
Many HP laptops come pre-installed with software designed for recording. However, users may also benefit from third-party applications for advanced features. It is pivotal to grasp the nuances of both built-in and external options to tailor your recording experience to your specific needs.
This article will cover key areas such as system preferences, optimal audio settings, video quality adjustments, and even basic editing tools. By the end, you will have a robust understanding of how to record yourself effectively.
"Preparation is key in maximizing the recording potential of your HP laptop."
Having a clear plan before diving into the recording process can save time and improve the quality of your final product. Let's explore the methods to capitalize on the features available on your device.
Understanding the Basics of Recording on a Laptop
Recording on a laptop, particularly an HP laptop, opens numerous avenues for personal expression and productivity. Understanding the basics of recording is crucial as it lays the groundwork for effective communication, content creation, and documentation. Whether you are an aspiring content creator, a student, or a professional wanting to capture presentations, familiarity with the recording process influences the quality and clarity of your output.
Recording yourself can serve many purposes. It allows individuals to evaluate their performance, create educational videos, or simply have a digital diary. Once the fundamentals of recording are grasped, a user can better navigate through the many tools and settings available on their devices. This understanding ensures that every recording session is productive, without unnecessary frustrations or technical issues.
Importance of Recording Yourself
Recording oneself has been on rise in both personal and professional contexts. It serves as a powerful tool for self-improvement and skills development. For instance, recording presentations or speeches allows individuals to critique their own delivery and make adjustments as needed. This ability to review and refine one’s performance leads to greater confidence and proficiency.
Moreover, in today’s digital age, personal branding plays a significant role in career advancement. Many professionals leverage video recordings to create online portfolios or share their insights on platforms like LinkedIn. Alongside this, content creators find joy in producing videos for platforms such as YouTube or TikTok, where showcasing one’s personality and skills can forge genuine connections with an audience.
In essence, the importance of recording extends beyond mere documentation. It fosters growth, enhances creativity, and can elevate personal and professional interactions.
Common Use Cases for Recording
Recording can take various forms and serves numerous purposes. Here are some common scenarios:
- Educational Content Creation: Teachers and students often record lectures or study sessions to reinforce learning and provide additional resources.
- Video Blogs (Vlogs): Individuals authentically share their day-to-day lives or specific experiences, reaching out to audiences worldwide.
- Tutorials and How-Tos: People create instructional videos to teach skills, whether it’s cooking, art, or coding.
- Gaming Streams: Gamers often record gameplay sessions to entertain or educate their viewers on specific game strategies.
- Professional Presentations: Workers record meetings or pitches to share with colleagues who cannot attend in real-time, ensuring important information is not missed.
Recognizing the potential applications of recording can motivate users to explore the different recording tools available on their HP laptops and embark on their recording journey.
Preparing Your HP Laptop for Recording
Recording content on your HP laptop can be an empowering experience, whether for tutorials, gameplay, or personal projects. This section highlights essential preparations needed to optimize your system for quality recording. Proper preparation can prevent technical issues and enhance the overall quality of your recordings.
Checking System Requirements
Before commencing any recording session, you should assess whether your HP laptop meets the necessary system requirements. Different recording software has varying specifications. Common elements to check include:
- Processor speed: A capable processor, preferably Intel or AMD, ensures smooth operation.
- RAM: Ideally, 8GB or more is recommended for efficient multitasking during recording.
- Storage space: Enough free space is crucial, as recordings can take up a significant amount of data.
- Graphics capability: If you are doing video recordings, ensure your graphics card meets the minimum requirements to handle high-quality output.
A quick method to check these specifications is to navigate to the system information on your laptop.
Updating Operating System
Keeping your operating system updated is essential for maintaining system performance. Windows updates often include important bug fixes and performance improvements, which can enhance recording stability. To update your system, follow these steps:
- Open Settings: Press the Windows key and select the settings gear icon.
- Navigate to Update & Security: Here, you can see update options.
- Check for updates: Click on the button to search for available updates and install them.
Although this may seem like a mundane task, it can significantly affect your recording experience. An outdated system may encounter issues, leading to dropped frames or even system crashes during recording.
Adjusting Laptop Settings for Optimal Performance
To achieve the best recording quality, some adjustments to your laptop settings are necessary. Consider the following:
- Power settings: Set your laptop to high performance mode to ensure it is using maximum resources during recording.
- Quiet environment: Closing unnecessary applications can free up processing power and reduce noise during recording.
- Microphone settings: Test and calibrate your microphone settings to ensure optimum audio clarity.
- Privacy settings: Ensure that your privacy settings allow the recording software to access the microphone and camera.
When you make the right adjustments, the quality of your recordings will improve significantly.
These steps are crucial to ensure that your equipment works seamlessly. A well-prepared HP laptop is vital for achieving high-quality recordings.
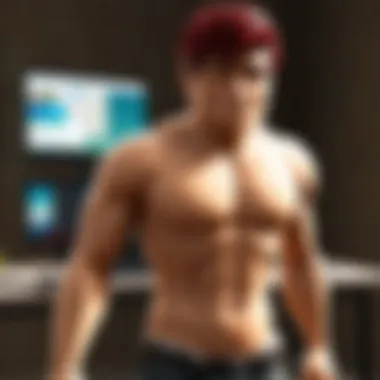
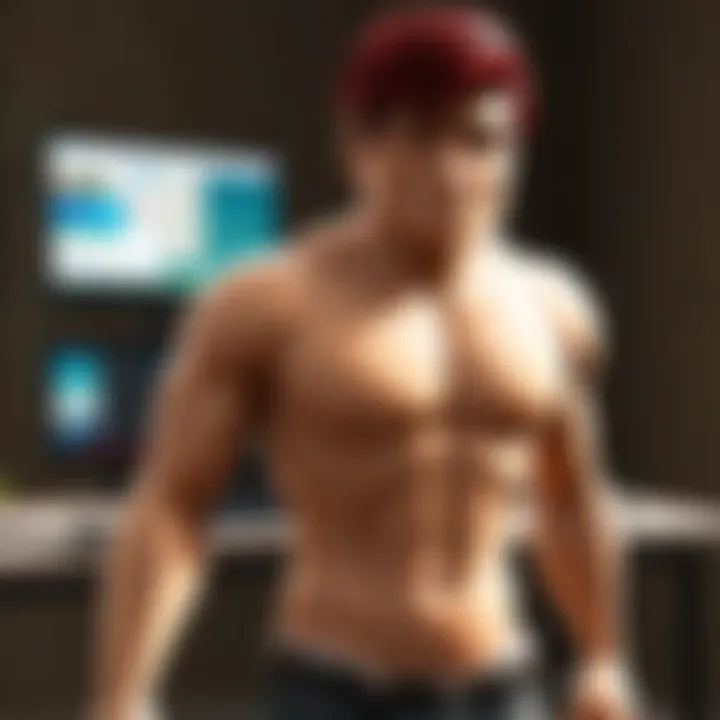
Exploring Built-In Recording Software
Recording yourself on an HP laptop can often be achieved through built-in software, eliminating the need for third-party applications. This section focuses on the built-in tools like Windows Voice Recorder and the Camera App. Utilizing these tools can benefit users by providing easy access to recording capabilities without complicated setups. Both software options offer distinct features to suit different needs. Understanding these built-in functionalities is crucial for anyone who aims to create recordings efficiently and effectively.
Using Windows Voice Recorder
Windows Voice Recorder is one of the most straightforward applications for audio recording. It comes pre-installed on most HP laptops, making it easily accessible. The user interface is simple to navigate, catering to users of varied technical skill levels. With just a few clicks, users can start recording. To begin, open the Voice Recorder application, press the large record button, and speak clearly into the microphone.
The application allows users to pause recordings, which is useful for editing later. After stopping, recordings are saved automatically in the Documents folder under Sound recordings. The format is typically .m4a, a compressed audio format that maintains good quality while saving storage space. For quick edits, users can trim the audio length directly in the app, streamlining the workflow. This tool is ideal for voice memos, lectures, or any scenario where audio capture is needed.
As a popular option, Windows Voice Recorder might seem basic, but it serves well for simple recordings.
Using the Camera App for Video Recording
The Camera App on HP laptops doubles as both a photo and video recording tool. This application is particularly helpful for those who want to create video content. To use it, locate the Camera app from the start menu, and switch to the video settings.
The interface is user-friendly, allowing users to record videos with just a single click of the record button. Use the in-built webcam to capture video footage. It supports basic features like adjusting camera settings, ensuring adequate lighting, and flipping the display to suit your recording needs. For video recording, sound quality is just as important as the visual. Check that your microphone settings are optimized for clear audio.
Once you finish recording, videos are automatically saved in the Camera Roll folder. The Camera App supports .mp4 format, which is widely accepted across platforms, making it easier to share. Whether you're recording tutorials, vlogs, or personal messages, the Camera App is a reliable choice to produce engaging video content without extra software.
Third-Party Recording Applications
When it comes to recording yourself on an HP laptop, third-party applications often provide more flexibility and features compared to built-in software. This section delves into various applications that enhance the recording experience, allowing for greater control over audio and video quality. With robust editing capabilities and custom settings, these applications cater to diverse user needs.
Overview of Popular Recording Software
A wide range of third-party recording software exists, each with unique features and advantages. Here are some options:
- OBS Studio: This is a free and open-source software primarily used for live streaming and screen recording. It supports high-quality recording and customization.
- Camtasia: A popular choice for creating professional-looking tutorials. It provides integrated editing tools that simplify modifying recordings.
- Bandicam: Known for its lightweight architecture, Bandicam offers high-quality screen captures and has various modes tailored for games, webcams, or external devices.
These applications often allow users to adjust recording settings precisely. They can select different sources, manage settings for audio capture, and even add overlays or effects in some tools.
Detailed Guide: OBS Studio Setup
Setting up OBS Studio can seem intimidating due to its many options. To get started successfully, follow these steps:
- Download and Install: Go to the official OBS Studio website and download the software. Install it by following the on-screen instructions.
- Initial Setup: Upon opening OBS, you will be prompted to run the auto-configuration wizard, which adjusts basic settings for you based on the intended use.
- Create Sources: You can add various sources for your recordings by clicking the plus icon under the "Sources" box. Here, you can select options like Display Capture to record your screen.
- Adjust Settings: Navigate to the "Settings" menu. Focus on the Output and Audio settings to set your preferred quality and audio sources.
- Test Recording: Make a test recording to ensure everything works as intended. Adjust settings as necessary to achieve the desired quality.
By following these steps, users can tap into the powerful features of OBS for their recording needs.
Using Camtasia for Screen Recording
Camtasia is another efficient tool that simplifies screen recording, making it suitable for both beginners and advanced users. To get started with Camtasia:
- Install the Software: Download Camtasia from the TechSmith website. Follow the installation prompts.
- Recording Mode: Open Camtasia and select "New Recording." You can choose specific screen areas to capture or record the entire screen.
- Add Audio: Before starting your recording, enable the option for recording system audio and microphone input if needed.
- Start Recording: Click on the record button. Once finished, stop the recording, and the footage will open in Camtasia's editing interface.
- Editing: Use the editing tools provided to trim clips, add effects, and incorporate music or voiceovers.
This software combines superior screen capturing with intuitive editing, making it a favored choice for many.
Considerations for Paid Software Options
While free software like OBS can meet many needs, paid options often provide additional benefits that may justify the investment. Here are some considerations:
- Features: Paid software usually includes more advanced features, such as higher resolution output, faster rendering, and superior customer support.
- User Interface: Many paid applications have more polished and user-friendly interfaces, which can reduce learning curves for some users.
- Updates and Support: Paid software often comes with regular updates and dedicated customer support, ensuring that users have access to the latest improvements and assistance if needed.
In cases where professionals or serious hobbyists are involved, investing in a paid option might be a prudent decision.
"Choosing the right recording software can greatly enhance the quality of your content and streamline the process for sharing your knowledge and skills with others."
This exploration of third-party recording applications demonstrates their significant role in achieving high-quality recordings on an HP laptop.
Configuring Audio and Video Settings
Configuring audio and video settings is a crucial step in ensuring that your recordings on your HP laptop meet a certain quality standard. This phase will have a direct impact on the clarity and overall professionalism of your output. Good audio and video settings allow for a smoother experience both while recording and viewing the final product. Paying attention to these settings can make a difference, especially for those who plan to share their recordings in a public domain, such as on social media or video sharing platforms.
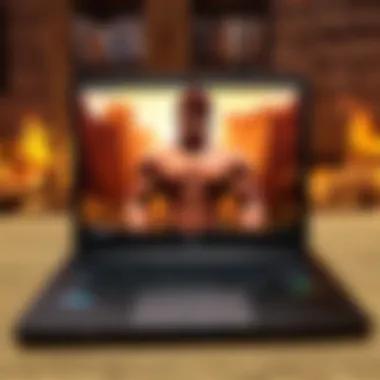
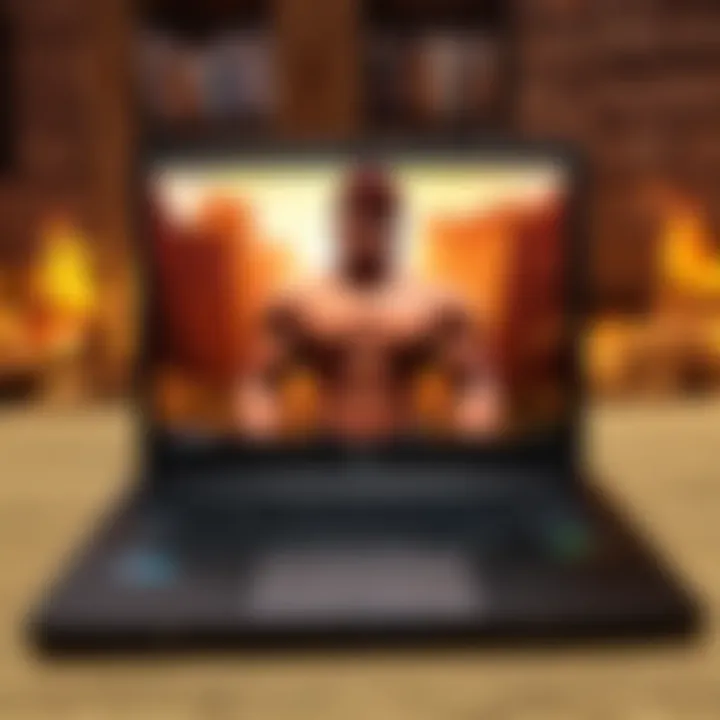
Choosing Quality Settings
When choosing quality settings, it is important to balance the demand for high-definition (HD) outputs against the limitations of your laptop's hardware. Most HP laptops are capable of recording in HD, but factors such as available storage and processing power must be considered. Depending on your recording purpose—be it tutorials, gameplay, or personal vlogs—select settings that provide a good mix of clarity and manageable file sizes.
Consider the following:
- Resolution: Higher resolution yields better quality. Common resolutions include 720p, 1080p, and 4K. However, higher resolutions will consume more system resources and storage.
- Bitrate: This indicates the amount of data processed in a given time. A higher bitrate usually results in better quality but larger file sizes.
- Frame Rate: Recording at 30 frames per second (fps) is standard. For smoother motion, especially in gaming, consider 60 fps, but be aware of the increased processing need.
Selecting the right quality setting will ensure that your recordings are visually appealing and easy to process.
Microphone Setup and Calibration
Microphone quality can make or break your recording experience. Most HP laptops come equipped with a built-in microphone, but external options can offer enhanced quality. If you decide to use an external microphone, make sure that it is compatible with your device. Here are some steps to follow for optimal microphone setup:
- Choose the Right Microphone: Depending on your recording style, you might opt for a USB microphone or a lapel mic. USB mics usually provide convenience and higher quality.
- Placement: Ensure the microphone is placed at a reasonable distance from your mouth. Too close can distort sound, while too far can make it hard to hear.
- Calibration: Go into your audio settings to test different volumes. Use the sound recorder to check levels before starting. Avoid peaking to prevent audio clipping.
A properly set up microphone enhances audio clarity and reduces background noise, creating a more professional output.
Adjusting Video Resolution and Frame Rate
Adjusting video resolution and frame rate serves a dual purpose—ensuring high quality and conserving system resources. This adjustment is particularly relevant for laptops with limited processing capabilities.
- Resolution: Select a resolution that suits the recording’s purpose. While higher resolutions such as 1080p or 4K provide clear video, they require more power. If you are experiencing lag, consider lowering the settings to 720p.
- Frame Rate: Frame rate typically affects how smooth the motion appears in your video. For gameplay or fast-paced content, aiming for 60 fps can enhance the viewing experience, though it requires adequate resources. If your laptop struggles, you might revert to 30 fps for more stability.
By tuning these settings, you can ensure a balance of quality and performance in your recordings.
In summary, configuring audio and video settings effectively enhances recording quality, impacting viewer experience positively.
Adjusting these settings thoughtfully contributes to a superior recording process that meets your intended goals.
Recording Your Session
Recording your session is the culmination of all the preparatory steps discussed earlier in this guide. It is important for various reasons. Primarily, the recording process allows you to capture your thoughts, tutorials, or gameplay in real time. For many users, especially those creating content for platforms like YouTube or Twitch, the ability to engage with their audience dynamically is a key part of their strategy.
Moreover, recording can serve multiple purposes. If you are a student, you might want to review lectures. As a gamer, recording provides a method to create highlights or strategy videos. As a professional, you may need to create training materials. Each scenario underscores the significance of mastering the recording process on your HP laptop.
Step-by-Step Recording Process
The process of recording can be straightforward if you follow a structured approach. Here’s a step-by-step breakdown:
- Prepare Your Environment: Ensure you are in a quiet space. Close unnecessary applications to minimize distractions.
- Open Your Chosen Application: Launch the recording software you decided to use, be it Windows Voice Recorder, OBS Studio, or Camtasia.
- Set Up Your Audio and Video Sources: Check that your microphone and camera (if needed) are properly connected and selected within the software settings.
- Configure Settings: Choose the appropriate audio and video quality in the settings menu.
- Test Your Setup: It’s wise to record a short test clip. This ensures that all equipment is functioning correctly and that the audio levels are appropriate.
- Start Recording: Once everything is set up and tested, hit the record button. Deliver your content clearly and at a steady pace. Remember to engage your audience.
- Stop and Save: When finished, click stop, and ensure to save your recording in a desired format.
This procedure helps to ensure that your session is smooth and that you capture the best possible content.
Troubleshooting Common Recording Issues
Occasionally, issues may arise during the recording process. Being aware of common problems can save you time and frustration. Some frequent issues include:
- No Sound Recorded: Check if your microphone is muted or if the correct audio input is selected.
- Poor Video Quality: Verify that your camera settings are appropriate, and ensure sufficient lighting in your recording space.
- Software Crashes: Ensure that your operating system and software are fully updated to prevent compatibility issues.
- Lag During Recording: Close background applications to free up resources on your laptop, thus improving performance.
In summary, understanding the recording session procedure is crucial for any creator. It enhances productivity and ensures that the content generated meets your high standards. Properly addressing common issues before they arise can greatly improve your experience.
Editing Your Recordings
Editing your recordings is a crucial step that often gets overlooked, yet it can greatly enhance the final quality of your content. When you record yourself, be it for gaming, tutorials, or vlogs, your raw footage may contain errors, pauses, or unwanted noises. By refining your recordings, you not only make them more polished but also engage your audience more effectively. This section will delve into the essential aspects of editing, the benefits you stand to gain, and key considerations to keep in mind.
Basic Editing Techniques
Editing audio and video recordings begins with understanding some basic techniques. These techniques help you remove unnecessary sections, adjust the sound levels, and improve overall quality. Here are some fundamental methods to consider:
- Trimming: This involves cutting out parts at the beginning or end of your recording that are not relevant. For instance, if you have an awkward pause at the start, it can be cut out easily.
- Merging Clips: If you have multiple recordings, many editing software options allow you to merge them into one cohesive file. This can present a seamless narrative for your viewers.
- Volume Adjustment: Sometimes your audio might be too low or too loud. Balancing the sound ensures a better listening experience for your audience.
- Noise Reduction: Background noise can distract from your main content. Utilize noise reduction features in software to minimize this undesired sound.
These techniques lay the groundwork for effective editing, and they do not require extensive expertise. With practice, anyone can learn to edit their recordings efficiently.
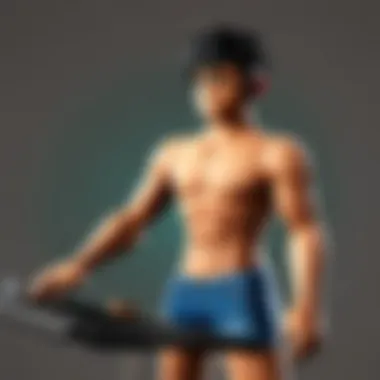
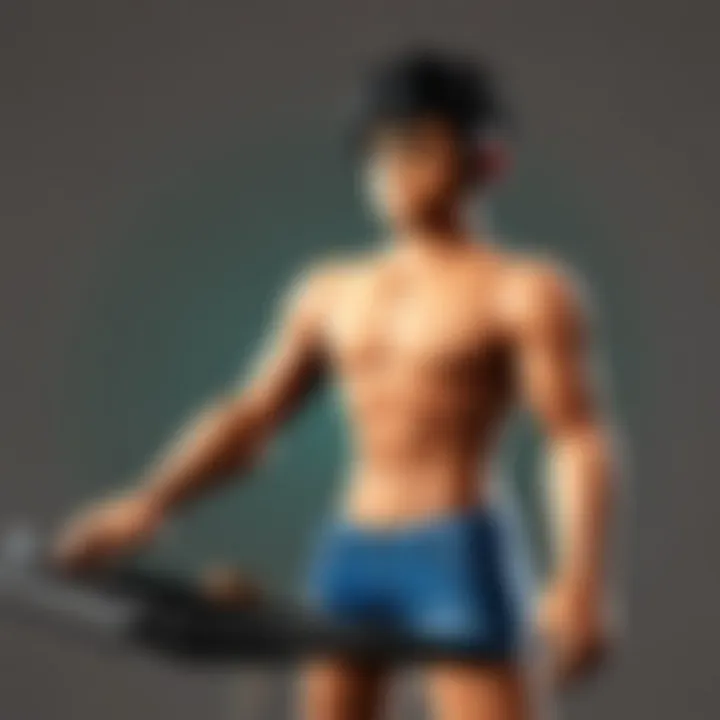
Adding Background Music or Narration
Integrating background music or narration can elevate your recordings significantly. Music sets the tone and enhances the overall viewing experience, while narration can provide additional context or commentary. Here are some tips for incorporating these elements effectively:
- Selecting Appropriate Music: Choose music that matches the theme of your content. Avoid songs that are distracting or overly loud. Instead, look for tracks that complement your material. You can find royalty-free music on platforms like Free Music Archive or Epidemic Sound.
- Adjust Volume Levels: Ensure the background music does not overpower your voice. The volume should support your narration rather than eclipse it.
- Voiceover Quality: If adding narration, make sure to speak clearly and at a steady pace. Use a quality microphone to ensure clarity. This approach provides your viewers with a professional auditory experience.
Exporting and Sharing Your Recordings
Understanding how to effectively export and share your recordings is key after you have captured your content. This step solidifies the entire process of recording. Whether you create a podcast, video tutorial, or gameplay commentary, exporting and sharing can determine how your content reaches the audience. It also plays a fundamental role in preserving the quality of your recordings.
Choosing the Right File Format
Selecting an appropriate file format is the first step in exporting your recordings. Different formats serve different purposes. For example:
- MP3 is a popular choice for audio files. It balances reasonable quality with small file size.
- WAV offers higher sound quality but results in larger file sizes, which can be cumbersome for sharing.
- MP4 is often used for video recordings, given its compatibility with most devices and platforms.
- AVI retains high quality but may not play smoothly on all players.
When you choose a file format, consider your audience and how they will consume your content. If they are likely to use mobile devices, opting for a widely supported format like MP3 or MP4 is wise. Knowing your target platform’s requirements can save unnecessary complications down the line.
Uploading to Social Media Platforms
Sharing your recordings on social media can amplify their reach. Popular platforms like Facebook, Instagram, and YouTube provide excellent avenues for distributing your content. Each platform has its own specifications for video dimensions, lengths, and file formats.
- YouTube is ideal for long-form videos. Be sure to use MP4 for better compatibility.
- Facebook allows for both short and long videos. The key is to keep engagement high; therefore, uploading a 1-2 minute highlight reel can capture attention better.
- Instagram emphasizes visual appeal, so editing your videos to fit their requirements for stories, posts, or IGTV is important.
When uploading, apply some post-processing techniques to ensure your content stands out. Add a catchy title, suitable tags, and select an eye-catching thumbnail. Effective descriptions can also enhance discoverability.
Maintaining Privacy and Security
In today's digital landscape, where personal information can be easily accessed and misused, maintaining privacy and security during your recording sessions is crucial. It is not just about creating quality content, but also protecting your data and ensuring that your recordings do not inadvertently expose personal or sensitive information. This section will unpack the essential elements of privacy and security in the context of recording on an HP laptop.
Key Benefits of Focus on Privacy:
- Protect Personal Information: By understanding the privacy settings of your recording software, you can control who sees your videos and what information is shared.
- Secure Storage: Knowing how to properly back up your recordings ensures that you do not lose valuable content or diminish your creative work.
- Prevent Unauthorized Access: Implementing security measures can help to prevent unwanted access to your files and recordings.
With these benefits in mind, let’s delve deeper into two specific aspects of privacy and security that every user should consider.
Understanding Privacy Settings
Every recording application comes with its own set of privacy settings. These settings allow you to manage how and with whom your recordings are shared. Understanding how they function is fundamental for safeguarding your content.
- Check Default Settings: Often, applications will have default settings that might not prioritize privacy. Ensure to review and adjust these to your liking.
- Control Sharing Options: Many platforms allow you to decide whether to keep your recordings private or share them with specific individuals or groups. Make sure to choose options that align with your privacy expectations.
- Review Permissions: Be aware of what permissions you are granting apps, especially concerning microphone and camera access. Limiting these can help protect your privacy when recording.
By actively managing privacy settings, you can create a safer recording environment on your HP laptop.
Backing Up Your Recordings Securely
Backing up recordings is often overlooked, yet it is one of the most critical steps in maintaining the integrity of your work. If recordings are lost due to computer failure or accidental deletion, you may not be able to replicate that content. Hence, secure backups are necessary.
- Use Reliable Storage Solutions: Cloud services such as Google Drive or Dropbox provide secure storage options. They often include features like encryption and two-factor authentication to enhance security.
- Regular Backups: Schedule consistent backups, perhaps weekly or monthly, to ensure that all moments are captured, keeping data up to date.
- Physical Backups: Consider also storing your recordings on physical devices, such as external hard drives or USB sticks. This adds another layer of security, letting you access your files without solely relying on the internet.
"Being proactive about privacy and backups is not merely a choice but a responsible action that every digital content creator must adopt."
Taking these steps will not only protect your content but also provide peace of mind while recording on your HP laptop.
The End
Recording oneself on an HP laptop is a valuable skill that allows for better communication, content creation, and self-demonstration. This article covered various aspects that are important not only for new users but also for those with prior experience seeking to refine their method. Understanding the recording landscape is essential. It can significantly impact the quality and effectiveness of your recordings, regardless of their intended use.
Summary of Key Points
- Choosing the Right Software: Not all recording tools are the same. Users should familiarize themselves with both built-in options like Windows Voice Recorder and third-party applications such as OBS Studio and Camtasia. Each has its strengths and use cases.
- Configuring Settings: Proper configuration of audio and video settings is vital. This includes calibrating the microphone, adjusting video resolution, and selecting high-quality settings for the desired output.
- Privacy Considerations: Users must understand their privacy settings and manage the security of recordings. This is especially important in an age where data protects personal information.
- Editing Options: Post-recording editing can enhance the final product significantly. Basic editing techniques can be easily learned and applied to create polished results.
- Exporting and Sharing: Knowing the best formats for your files ensures that recordings retain quality when shared on platforms like Facebook or Reddit.
Encouragement for Further Exploration
Beyond this article, individuals are encouraged to explore more advanced recording techniques and applications. Here are several avenues to consider:
- Engagement with Online Communities: Websites such as Reddit provide platforms for feedback and ideas. Engaging with other users can inspire new techniques and help troubleshoot common issues.
- Experimenting with Different Formats: Testing various file formats and compression techniques can yield better results. Understanding these can give a competitive edge, especially in content creation.
- Looking into Advanced Equipment: Sometimes, the built-in features may not meet all needs. Exploring external microphones, cameras, or editing software can greatly enhance quality and ease of use.
Recording content is just the beginning. As technology evolves, staying updated with the latest tools and techniques will allow for continuous improvement in skills. Embrace the learning process. Understanding and practicing recording methods can open doors to various opportunities, be it in personal projects, career-related tasks, or simply as a creative outlet.





