How to Effectively Record Videos on Your HP Laptop
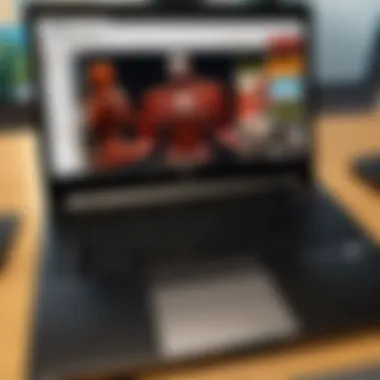
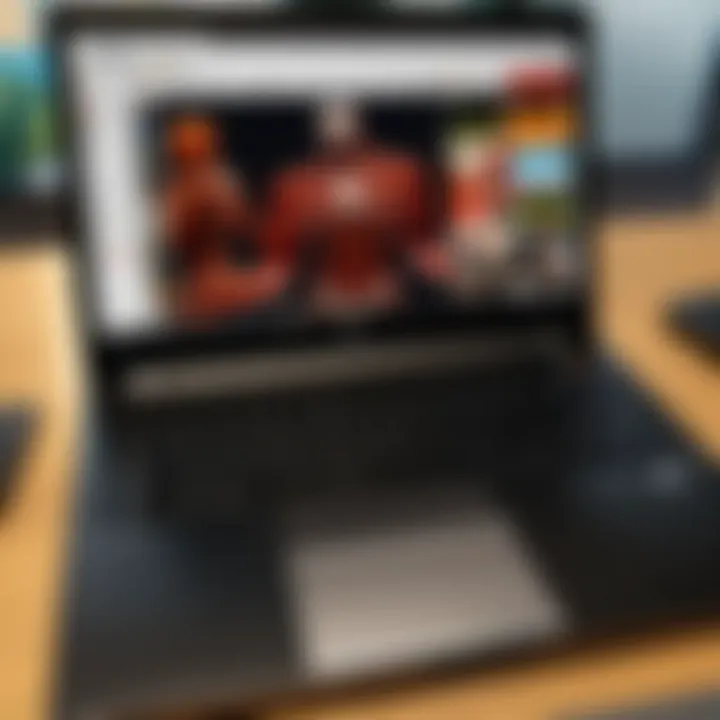
Intro
Recording videos on an HP laptop is a valuable skill for many users, especially for content creators and gamers. This guide outlines various methods and software options to efficiently capture high-quality videos. Knowing how to effectively record will allow you to create tutorials, share gaming experiences, or simply document personal moments. Throughout this resource, we aim to develop a clear understanding of each step, making the process accessible for all skill levels.
Gameplay Tips
When recording gameplay, it is essential to have a solid grasp of both the basics and more advanced strategies. This section addresses techniques that help enhance video quality and viewer engagement.
Basic Controls and Navigation
To begin recording your screen, ensure that you are familiar with the recording software available on your HP laptop. Windows 10 and 11 come with a built-in tool called Xbox Game Bar, primarily designed for capturing gaming footage. Here are the basic controls:
- Opening the Game Bar: Press the keys simultaneously.
- Starting the Record: Click on the "Record" button or press to start recording.
- Stopping the Record: Use the same button or shortcut to stop the recording.
It is prudent to check your audio and video settings before recording. This ensures that you capture your microphone input alongside the gameplay, allowing for narration or commentary.
Advanced Gameplay Strategies
Advanced techniques can significantly improve the overall quality of your recorded videos. Some strategies to consider include:
- Adjusting Video Settings: Before capturing footage, modify the settings in your recording software to ensure optimal resolution and frame rate. Typically, 1080p at 60 frames per second is ideal for most content.
- Using Additional Software: Consider third-party software such as OBS Studio or Bandicam for more control over recording settings and additional features.
- Editing After Recording: After capturing your footage, utilize video editing software like Adobe Premiere Pro or DaVinci Resolve to refine your videos. This can involve trimming unnecessary sections, adding effects, or improving audio quality.
Note: Always test your recording settings with short clips before starting a long session.
User-Generated Content
User-generated content can play a pivotal role in enhancing the viewing experience. Engaging with your community and showcasing user creations adds depth to your content.
Highlights of Notable User Creations
Take the time to appreciate and highlight user-generated content within your videos. This could include:
- Featuring fan-made content or game modifications.
- Collaborating with fellow creators to enrich your channel.
- Sharing tips and tricks derived from other players' works.
These efforts not only foster community spirit but can also expand your audience.
Tips for Creating Engaging Content
To capture the audience’s attention, consider the following tips:
- Narrate Context: Always provide context for what viewers are watching. Explain the objectives, challenges, and strategies involved.
- Maintain a Steady Pace: Keep the video pacing consistent. Balance between action and commentary to avoid overwhelming the viewer.
- Solicit Feedback: Encourage viewers to leave comments. This interaction can offer valuable insights into what works and what does not.
By implementing these strategies, you will enhance your content and establish a connection with your viewers.
Understanding Video Recording Basics
Understanding the fundamentals of video recording is essential. It ensures not only the technical execution of capturing the video but also enhances the overall quality and effectiveness of the content produced. This article aims to cover multiple methods and tools that can be used on an HP laptop for video recording. With this knowledge, users can make informed decisions about their recording environment, equipment, and post-production processes.
The Importance of Video Quality
Video quality plays a crucial role in the audience's perception and engagement with the content. High-quality video signals professionalism and competence. Factors affecting video quality include resolution, frame rate, and lighting. Higher resolution provides clearer images. For example, a 1080p video is noticeably sharper than a 480p one.
Considerations for frame rate also matter. Different types of videos may require different frame rates to capture motion effectively. A frame rate of 30 frames per second (fps) might be adequate for many scenarios, while 60 fps is often preferred for fast-moving content such as gaming. Proper lighting enhances visibility, which informs the viewer’s experience significantly.
In summary, focusing on video quality not only elevates the viewer's experience but also reflects on the creator's effort and commitment to the craft
Common Use Cases for Video Recording
Video recording serves various purposes, each requiring specific considerations. Here are some common use cases:
- Tutorials: Instructional videos help viewers learn new skills. Focusing on clarity is vital to ensure that instructions are easy to follow.
- Gaming: Recording gameplay is popular among gamers. Capturing the essence of gameplay often demands high frame rates and good audio quality for better engagement.
- Webinars: Professionals conduct online seminars remotely. Clear visuals and sound are essential for effective communication and audience retention.
- Vlogs: Personal video blogs provide insights into daily life or specific events. Authenticity and a clear narrative structure enhance viewer connection.
These modes of recording vary in approach and style, but they all benefit from an understanding of the essential elements discussed. Through the right preparation and execution, users can create content that resonates with their intended audience.
Preparing Your HP Laptop for Recording
Recording videos on your HP laptop can be a rewarding experience, if done correctly. Preparation is key to ensuring the best possible outcome. Every video project, whether for gaming, tutorials, or personal reflection, requires proper groundwork. This section will discuss essential preparations to enable smooth video recording on your device.
System Requirements and Specifications
Before diving into recording, it is vital to have an understanding of your laptop’s system requirements and specifications. Different recording software may demand varying levels of performance, so knowing your device capabilities is important.
- Processor: A robust CPU will enhance video encoding and processing speed. An Intel Core i5 or i7 is often recommended.
- RAM: At least 8GB of RAM is advisable to manage smooth operations during recording and editing.
- Graphics Card: A decent GPU can improve the rendering of video games or enhanced graphics if you’re recording gameplay.
- Operating System: Ensure your Windows version is up to date, ideally Windows 10 or later, to benefit from the latest recording features.
Utilizing the right hardware and software combination can prevent many common recording issues. Check your system’s specifications through the Control Panel, or simply search for "System Information" in the start menu to confirm if it meets the necessary requirements for your preferred video recording tool.
Ensuring Sufficient Storage Space
The next step is ensuring your laptop has enough storage space available. Video files, especially high-resolution ones, can quickly consume storage.


- Here are a few points to consider regarding storage:
- File Size: Understand that video files can range in size. A 10-minute video at 1080p could occupy several gigabytes.
- External Storage Options: Consider an external hard drive or SSD for additional space if internal storage is limited. This can also help to back up your recordings.
- Regular Maintenance: Regularly clean unused files and applications from your system. This habit not only frees up space but also improves your laptop’s performance.
Keeping these elements in mind can greatly enhance the recording experience. As you check your device’s specifications and ensure ample storage, you prepare yourself to capture videos more effectively.
"Preparation is not just about technology; it's about maximizing the potential of your device to get the best results."
Following these guidelines sets a strong foundation for the subsequent steps in recording and editing your videos.
Built-In Video Recording Options
When looking to record videos on your HP laptop, understanding the built-in options is crucial. These features are typically integrated into your operating system, providing an easy and efficient way to get started without extra software. Utilizing built-in video recording tools can offer several benefits, including ease of access and often improved compatibility with your device.
Using them also means you can quickly start capturing content, with minimal setup time. This is especially beneficial for those new to video recording, or for users who need simple solutions without the complexities that come with advanced software.
Using the Windows Built-in Camera App
The Windows Built-in Camera App stands out as an accessible tool for recording video. Most HP laptops come with this application pre-installed. To access it, you can simply search for "Camera" in the Windows search bar. With just a few clicks, you are ready to record.
Once the app is open, you can switch between photo and video modes easily. The interface is user-friendly. Here are key steps you can follow to record a video:
- Launch the Camera App.
- Select the video option.
- Click the record button to start.
- Click again to stop the recording.
This application also offers basic settings such as adjusting resolution and enabling the microphone. Video quality may vary based on your laptop's camera specifications, but for basic recordings, it serves quite well.
*For quick tutorials or informal video messages, this app is sufficient and effective.
Exploring the Xbox Game Bar for Screen Recording
The Xbox Game Bar is another built-in option for those interested in recording their screen. Originally designed for gamers, it has evolved into a powerful tool for capturing any on-screen activity. It can be particularly useful for making gaming videos, but its versatility extends beyond just gaming.
To access the Xbox Game Bar:
- Press on your keyboard.
- A toolbar will appear. Click on the "Capture" button.
- Here, you can choose to start recording your screen.
One thing to keep in mind is that while in-game overlays may slow down performance, it tends to work smoothly for other desktop activities. Adjust the settings to optimize for your specific needs, like changing frame rates or audio input sources.
Both the Windows Camera App and Xbox Game Bar provide solid foundations for your video recording endeavors. They offer convenient solutions using tools that are readily available on your HP laptop.
Third-Party Software Solutions
Using third-party software for video recording on your HP laptop is an essential subject in the context of this article. While built-in tools offer basic functionality, third-party applications can elevate the quality and effectiveness of your recordings. They typically provide advanced features like better resolution options, customizable settings, and enhanced editing capabilities, making them invaluable assets for content creators.
Moreover, such software can cater to specific needs, whether for gaming, tutorials, or creative projects. Recognizing the importance of these tools is crucial because they can profoundly impact the overall quality and user experience of your recorded videos. Choosing the right software can lead to superior results while saving you time and effort.
Review of Popular Video Recording Software
Numerous video recording applications exist, catering to a wide range of needs and preferences. Here are some of the most popular options that can be considered:
- OBS Studio: An open-source software widely used for both recording and live streaming. It offers powerful features and extensive customization options, making it suitable for gamers and streamers.
- Bandicam: Known for its high-quality recordings, this software is user-friendly and supports various formats. It is especially popular among YouTubers and gamers.
- Camtasia: A more professional-grade option that provides integrated editing tools along with recording capabilities. It's great for those who want to create polished tutorials.
- Snagit: While primarily a screen capture tool, it also offers basic video recording functionality. It is ideal for creating quick how-to videos and presentations.
- NVIDIA ShadowPlay: If your HP laptop is equipped with an NVIDIA graphics card, this software allows you to record your games with minimal performance impact.
Each software has its benefits. Take your time to consider which one aligns best with your specific needs.
Installing and Configuring Recording Software
When you have chosen your preferred third-party software for video recording, the installation process is usually straightforward. Most applications have a similar installation routine:
- Download the Installer: Go to the official website of the software and download the installer. This step is essential to avoid malware or unwanted programs.
- Run the Installer: Locate the downloaded file and double-click it. Follow the on-screen instructions to complete the installation.
- Configured Settings: After installation, it is vital to adjust the settings based on your preferences. Most software allows you to choose resolution, frame rate, audio input, and additional features specific to your needs.
- Test Your Setup: Before starting a full recording session, perform a quick test. Record a short clip and review it to ensure the quality and settings are to your liking.
These steps will help you get started efficiently with your chosen video recording software, ensuring a smoother recording experience.
Video Recording Techniques
When it comes to recording videos on your HP laptop, understanding specific video recording techniques can significantly enhance the quality of your output. These techniques involve not only the arrangement of physical spaces but also the settings you choose while recording. Mastering these points ensures that the final video is not just visually appealing but also engaging for the viewers.
Setting Up Your Recording Environment
Creating an optimal recording environment plays a crucial role in the quality of your video. Here are some essential considerations:
- Lighting: Proper lighting can make or break a video. Natural light is often the best option, so consider positioning yourself near a window. If natural lighting is insufficient, use softbox lights or ring lights.
- Background: A cluttered background can distract your audience. Choose a plain wall or a well-organized space. Remove any items that could detract from your message.
- Noise Control: Minimize background noise. Turn off appliances and ask others not to disturb you while recording. Consider using a quality microphone to enhance audio clarity, which can be affected by excessive noise.
- Camera Placement: Position your camera at eye level. This creates an engaging connection with the viewer. Ensure that the frame captures your entire face and upper body for personal videos.
Choosing the Right Frame Rate and Resolution
The technical specifications you select can dramatically affect your video’s final outcome. They involve critical choices that cater to the content type you are producing.
- Frame Rate: Frame rate is crucial for smooth playback. Common rates are 24, 30, or 60 frames per second (fps). Choose 30 fps for standard video. Use 60 fps for action shots or gaming content.
- Resolution: This defines the video clarity. Higher resolution brings more detail. Common settings include:
- 720p (HD): Suitable for most recordings.
- 1080p (Full HD): Preferred for professional quality.
- 4K: Ideal for high-end projects but requires stronger hardware.
Each configuration serves a specific purpose. Adjust according to the content type and your audience’s expectations.
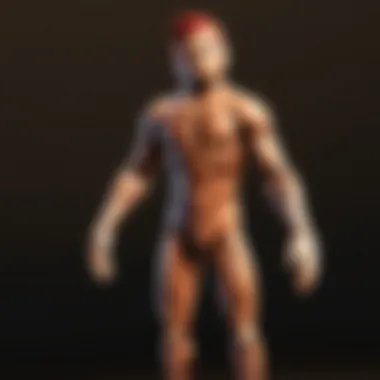
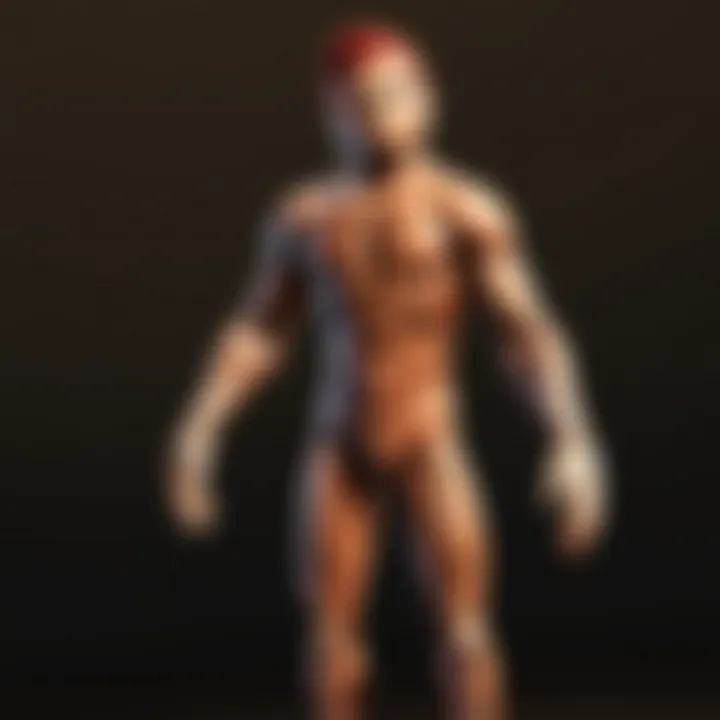
Tip: Experiment with different settings before finalizing. Each setting affects the file size, so balance quality with usability.
By implementing these techniques in your video recording process, you allow your content to stand out, making it more compelling for viewers, whether they are casual consumers or engaged Roblox players.
Editing Recorded Videos
Editing your recorded videos is an essential step in the process of creating high-quality content. While recording captures the footage, editing allows you to refine your visuals, add effects, and ensure a polished result that engages viewers. This section will explore the importance of editing recorded videos, touching on key elements, benefits, and considerations.
Importance of Editing
Editing is not just about trimming clips. It encompasses various tasks such as adjusting audio levels, adding transitions, and integrating graphics. Well-edited videos tend to convey a more professional image. This can be especially critical for content aimed at specific audiences like Roblox players. An engaging edit can enhance understanding and enjoyment.
Benefits of Video Editing
- Clarity: Editing helps clarify your message, focusing the viewer's attention on what matters.
- Pacing: Good editing establishes a rhythm that keeps viewers engaged and controls the flow of the narrative.
- Consistency: Through color correction and sound adjustment, editing can maintain a consistent look and feel across your entire video.
- Enhanced creativity: Introduce special effects, overlays, and transitions that can elevate the viewing experience.
However, it’s important to approach editing with a clear plan. Rushing through the editing process may lead to mistakes. Additionally, understanding your target audience’s preferences can greatly influence the style of your edits.
Utilizing Built-In Editing Tools
Many HP laptops come with built-in editing tools that are useful for quick edits without the need for external software. Windows Photos App offers basic editing functionalities. You can trim videos, add filters, and modify audio levels. This simplicity is perfect for beginners or those wanting to make quick adjustments.
Here are some steps to utilize these tools:
- Open the Windows Photos app.
- Click on Video Projects.
- Start a new video project and import your recorded file.
- Use the editing options to trim, adjust, and add audio.
Remember that built-in tools may lack advanced features found in specialized software. They are best for straightforward edits.
Prelude to Video Editing Software
For those seeking more flexibility and power, considering third-party video editing software is crucial. Many options cater to different skill levels. Programs like Adobe Premiere Pro and DaVinci Resolve are popular due to their extensive features.
When selecting software, consider:
- User Interface: A user-friendly interface reduces the learning curve.
- Features: Assess whether the software meets your specific editing needs, such as special effects and color correction.
- Cost: Determine your budget. Some software is free, while others require payment.
Installing and learning to use editing software can significantly enhance your video projects. Take advantage of online tutorials to master your selected tool.
Exporting Videos
Exporting videos is a crucial stage in the video recording process. After dedicating time to recording and editing, the export process determines how your content will be delivered to viewers. This section explores various factors involved in exporting videos, including file formats, quality settings, and the implications for the final viewing experience.
Understanding file formats is vital for ensuring compatibility with various platforms. Several formats exist, each with its unique advantages. For example, MP4 is widely used because of its balance between quality and file size. It is supported by almost all devices and online platforms. On the other hand, formats like MOV are commonly used for higher-quality projects, especially when editing further in professional software. Each format has its use case, so choose according to your needs.
When exporting, consider the destination for the video. If you're aiming to share on social media, certain platforms may require specific formats that optimize performance and loading times. This choice affects not just the visual and audio quality, but also how easily the audience can access the content.
Choosing the Right Format for Your Video
Choosing the right format for your video is important. Formats like MP4, AVI, and MKV each serve different needs.
- MP4: This is the most suitable for sharing on platforms like YouTube and Facebook due to its good compression and HD quality.
- AVI: This format is larger in file size and offers less compression, suitable mainly for local storage.
- MKV: Best for high-quality videos, often used for movies and shows where maintaining quality is essential.
- WEBM: A format optimized for web use, particularly beneficial when streaming.
In summary, always match the format of your video with where you intend to upload it. Higher formats might retain more detail but can become cumbersome for online sharing.
Understanding Compression and Quality
Compression plays a significant role in the exporting process. It reduces the file size of your video while attempting to maintain quality.
- Lossy Compression: This reduces file size significantly at the expense of some quality. Used in formats like MP4, it is acceptable for most social media uploads.
- Lossless Compression: This method preserves the original quality. Although the file remains large, it is ideal for archiving or professional editing.
Keep in mind that the balance between quality and size is essential. Too much compression can lead to a pixelated or unclear video, diminishing the viewing experience. Choose your settings based on target platforms and the intended audience.
"Always test your exported video on different devices to ensure compatibility and quality across platforms."
Sharing Your Videos
Sharing videos created on your HP laptop is a crucial step in the video recording process. Once you have recorded and edited your content, the next logical action is to disseminate that content to your audience. This can enhance visibility and make your work accessible to a broader group of viewers. In today's digital age, effectively sharing videos can also lead to community engagement and feedback, helping you refine your skills over time.
Uploading to Video Sharing Platforms
Uploading your videos to well-established platforms such as YouTube or Vimeo is an excellent way to reach an audience. These platforms cater to a wide range of content and offer various features like analytics and ad monetization. Here are some steps to consider when uploading videos:
- Create an Account: Most platforms require you to have an account to upload content.
- Prepare Your Video: Ensure your video is in a compatible format. Common formats include MP4 and AVI.
- Upload Your Video: Follow the platform's instructions to select your video and commence the upload. This may take time depending on your video’s size and your internet speed.
- Add Information: Include a title, description, and tags. This metadata helps viewers find your content.
- Choose Privacy Settings: You can set your video to be public, private, or unlisted, based on your sharing intent.
Additionally, be mindful of copyright issues and platform guidelines. Each site has its own set of rules regarding content ownership and usage.
Using Social Media to Promote Your Content
Social media is an effective channel for promoting your videos beyond traditional platforms. It offers an opportunity to reach a diverse audience quickly. Here are some tactics to leverage social media effectively:
- Cross-Promotion: Share links to your videos on multiple platforms such as Facebook, Twitter, and Instagram.
- Engage with Followers: Respond to comments and encourage viewers to share your content. This interaction builds a sense of community.
- Utilize Hashtags: Using relevant hashtags can increase the visibility of your post. Research trending hashtags in your video's niche.
- Create Snippets: Share short clips or teasers of your content to generate interest and drive traffic to your full video.
Engaging in social media can not only increase your video's reach but also result in valuable feedback, which is beneficial for future projects.
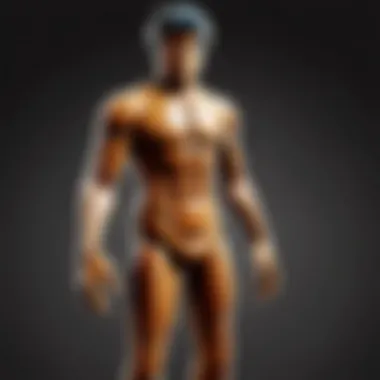
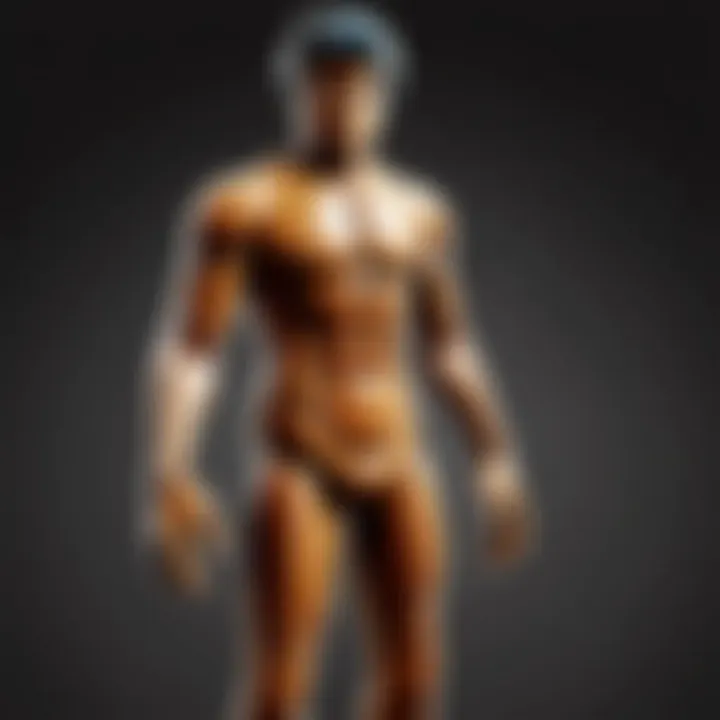
Troubleshooting Common Issues
Troubleshooting common issues is an essential part of video recording on an HP laptop. Even if you follow all the best practices, problems can arise. Understanding how to resolve these issues ensures a smoother recording experience and higher quality outcomes. Addressing challenges not only saves time but also enhances the overall success of your video projects. The following sections will look at specific problems you might face and how to effectively resolve them.
Resolving Audio and Video Sync Issues
Audio and video sync issues can frustrate creators and viewers alike. When the sound does not match the visuals, the content becomes less enjoyable and professional. Here are some potential solutions to this problem:
- Check Your Settings: Ensure that your recording software settings are correct. Look for options related to audio input and video output.
- Reinstall or Update Drivers: Outdated drivers can cause syncing problems. Always check for updates for your audio and video drivers through the Device Manager in Windows.
- Use Reliable Recording Software: Not all software handles sync well. Consider using software like OBS Studio or Camtasia, known for better synchronization.
- Adjust Video Playback Settings: Sometimes, the playback device or software used for viewing can affect sync. Test your videos on different platforms to check if the issue persists.
By identifying the source of the sync problem, you can apply the appropriate fix and continue recording.
Dealing with Low Frame Rates and Lags
Low frame rates and lags can ruin the flow of any video. These issues often stem from insufficient hardware or poor software settings. Here are some strategies to manage this:
- Check Your Laptop's Performance: Make sure your HP laptop meets the system requirements of the software being used. Insufficient RAM or CPU power can lead to performance lags.
- Close Unnecessary Programs: Running other applications while recording can drain system resources. Always close programs you do not need to enhance performance.
- Adjust Recording Settings: Sometimes, lowering the resolution or frame rate can help. For smoother recordings, try adjusting these settings in your software before starting a project.
- Upgrade Hardware If Needed: If performance issues persist, consider upgrading components. Adding more RAM or using a solid-state drive can lead to significant improvements.
When faced with low frame rates and lags, taking these actions may alleviate the problems.
Staying proactive about troubleshooting can greatly enhance your video recording experience. By resolving issues quickly, you ensure that your content meets your high standards.
Enhancing Your Recording Skills
To truly optimize your video recording experience on an HP laptop, it's essential to enhance your skills. This topic is central to achieving high-quality content that stands out. Improving your recording skills allows you to effectively convey ideas and engage your audience. Moreover, understanding the nuances of video production can lead to more polished and professional results, which is crucial in today’s content-driven environment.
Learning from Online Resources
The internet is a treasure trove of knowledge. For video recording, various online resources can significantly enhance your skillset. Websites like YouTube, Udemy, and Coursera offer courses tailored to different levels of expertise. Here are some benefits of utilizing these resources:
- Availability of diverse topics: From basic filming techniques to advanced editing skills.
- Video tutorials: Visual guidance can be more effective than reading texts, especially for hands-on skills.
- Peer reviews and comments: Helps gauge the quality of the material and what others found helpful.
For instance, you can find step-by-step guides on using specific software or tips on setting up your recording environment. These resources are invaluable for anyone looking to improve their craft. A focused search can yield relevant tutorials that align with your specific recording interests, whether tutorials, gaming streams, or personal vlogs.
Participating in Community Forums and Discussions
A significant aspect of enhancing your video recording skills is engaging with community forums and discussions. Platforms like Reddit and various Facebook groups provide spaces to connect with like-minded individuals. Here’s why participation is beneficial:
- Knowledge sharing: Members share their experiences, techniques, and solutions to common issues.
- Constructive feedback: Sharing your work can result in valuable critiques, helping to refine your approach.
- Networking opportunities: Connecting with others in the field can lead to collaborations and new insights.
Communities often discuss trends, tools, and emerging practices in video recording that can help you stay updated. Additionally, joining discussions fosters a sense of belonging and motivation, which can drive continuous improvement in your recording skills.
Engaging with peers and experts in the field can lead to unexpected opportunities and growth.
By applying both online learning and community interaction, you can greatly enhance your video recording skills. Not only will you create better content, but you will also contribute to a broader dialogue in the realm of digital media.
Best Practices for Consistent Quality
Ensuring high-quality video recording involves following best practices that can enhance your overall output. Consistency is key in providing an engaging viewer experience, especially when sharing your content online. By adhering to a few key principles, you can elevate the standard of your recordings significantly.
Maintaining Equipment and Software
Regular maintenance of your recording equipment and software is critical to achieving consistent video quality. Your HP laptop will often be the cornerstone of your recording setup, requiring routine care. Begin by ensuring that your camera, whether integrated or external, is clean and free of obstructions. Dust and smudges can lead to blurry visuals, which detracts from the professionalism of your video.
Keep your laptop in optimal condition. Overheating can affect performance, so ensure proper ventilation during recordings. Consider using a cooling pad if necessary. Furthermore, your laptop’s internal storage should not be overcrowded. Excessive files can strain performance and slow down your software.
Additionally, regularly check the performance of your microphone. Clear audio quality adds to the visual experience. If you are using an external microphone, ensure it is positioned correctly and that the sensitivity settings are appropriate for your recording environment.
Regularly Updating Software and Drivers
Keeping your software and drivers up to date is equally important. Updates often come with performance improvements, bug fixes, and new features that can enhance your recording experience. Relevant for users of application such as OBS Studio or Bandicam, regularly checking for updates ensures you benefit from the latest enhancements.
Furthermore, updating drivers of your hardware is crucial. The drivers for your graphics card, audio interface, and camera can often include fixes that improve compatibility and performance.
To check for updates on Windows:
- Go to Settings.
- Select Update & Security.
- Click Check for updates to see if there are any available.
For software, it often has an update utility within the application itself. Always verify that the versions of your software are compatible with your laptop’s operating system to avoid issues. This proactive approach helps maintain a steady workflow and minimizes recording disruptions.
By adopting these best practices, you can ensure your video quality remains high, leading to a more polished presentation.
Final Thoughts on Video Recording
Recording videos on your HP laptop can be a rewarding experience as it opens doors to creative expression and communication. The importance of this topic encompasses multiple dimensions, from efficiency in capturing content to the potential for creating engaging visuals. Understanding the nuances of video recording is vital for anyone looking to produce quality content. As you have learned throughout this article, various tools and techniques exist to help you succeed in this endeavor.
Reflecting on Your Progress
Taking the time to reflect on your video recording journey is essential. This involves evaluating your skills from the moment you started to where you stand now. Note any improvements you have made in terms of camera handling, editing skills, and audience engagement. Did your video quality enhance over time? Are you more comfortable during recordings? Each project provides an opportunity to learn. Keep a record of your challenges and successes. This will not only motivate you but will also serve as a useful tool for identifying areas needing further development. It may also help to share your progress with others for constructive feedback.
Setting Goals for Future Content Creation
Establishing clear and achievable goals for your video recording sessions is crucial. Consider what type of content you want to create moving forward. Do you wish to focus on tutorials or gameplay videos? It is vital to set targets that ensure sustained improvement. For example, aim to enhance your editing skills with new software tools or increase your audience reach through consistent uploads. Ensure your goals are specific and measurable. Regularly revisit these goals and adjust them as necessary. This practice creates a structured pathway for growth, making the process more rewarding and organized.
Setting clear goals supports consistent content creation and aids in skill development.
Reflecting on progress and setting new goals keeps you focused and inspired in your video recording endeavors. Each accomplished milestone should affirm your commitment and capability in this creative journey. Engaging in frequent practice and learning from experiences lays the groundwork for a successful future in video production. This blend of reflection and goal-setting is not just a technique; it is a way to nurture creativity and competency in a demanding yet exciting field.







