How to Record Audio and Video on Your HP Laptop
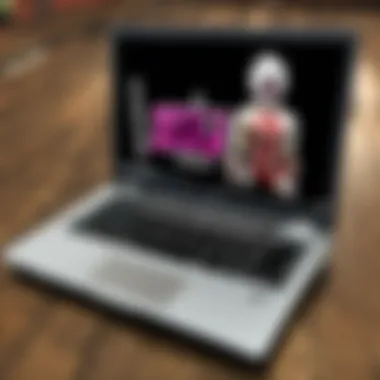
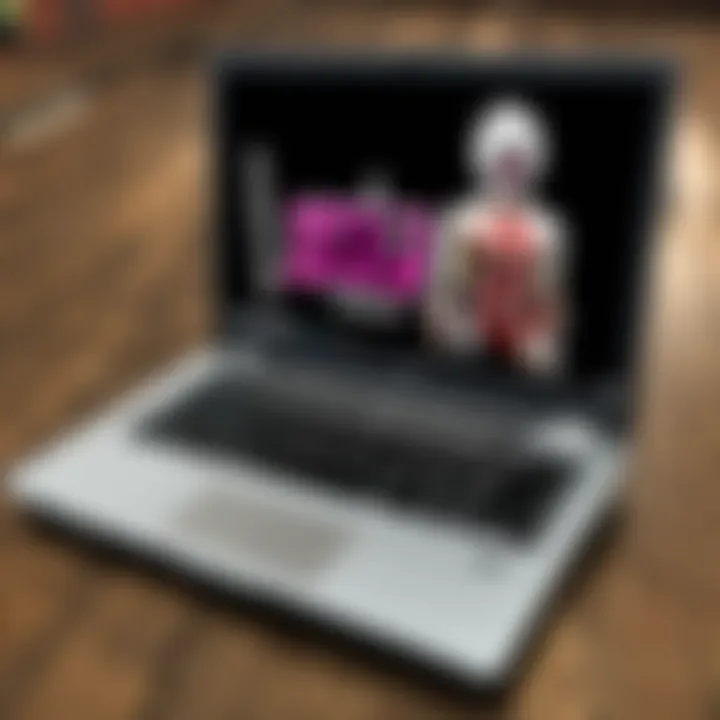
Intro
Recording yourself on an HP laptop opens up a realm of possibilities. Whether for personal projects, professional presentations, or creative endeavors, understanding how to capture audio and video effectively is crucial. With the right tools and techniques, you can ensure high-quality outputs. This guide focuses on various aspects of recording, including the hardware and software you need, as well as step-by-step instructions to follow. Each user will find something beneficial, regardless of skill level.
Essential Hardware
Before diving into software, let’s look at the necessary hardware for a successful recording experience. An HP laptop typically comes equipped with decent built-in components. However, enhancing your recording setup may lead to better quality.
- Microphone: For clear audio, consider investing in an external microphone. USB microphones like the Blue Yeti are popular for their quality and reliability.
- Camera: While HP laptops have built-in webcams, using an external camera can significantly improve video quality. The Logitech C920 is known for its clarity.
- Headphones: Using headphones can help monitor audio during recording, preventing feedback. Closed-back headphones are often recommended.
Software Options
Selecting the right software is just as important as hardware. Here are several options that cater to different recording needs:
- OBS Studio: A free and powerful software for video recording and live streaming. It's versatile and supports various formats.
- Audacity: This free audio recording software is perfect for editing and mixing sounds.
- Windows Voice Recorder: For simple audio needs, this built-in app serves well for basic recordings.
Each software has features that may suit different applications, from podcasting to video blogging.
Setting Up Your Recording Space
A conducive environment can greatly impact the quality of your recordings. Consider the following factors:
- Quiet Location: Choose a quiet room. Close windows and doors to minimize noise interference.
- Soundproofing: Soft furnishings can help absorb sound. Use curtains or blankets to dampen echo.
- Lighting: Good lighting improves video quality. Natural light is ideal, but ring lights also provide consistent illumination.
How to Record Video Steps
Once you have the hardware and software ready, follow these steps to record video:
- Open Your Software: Launch OBS Studio or your chosen software.
- Choose Settings: Adjust resolution and frame rate according to your needs. Higher settings improve quality but require more processing power.
- Set Up Sources: Add webcam and audio sources within the software.
- Start Recording: Press the record button and present, ensuring to check audio levels.
- Stop Recording: Stop when finished and save your file.
How to Record Audio Steps
Recording audio is slightly different:
- Launch Audacity or your preferred audio software.
- Select Microphone: Choose your external microphone from input options.
- Adjust Levels: Test and adjust audio levels to avoid distortion.
- Record: Click the record button and speak clearly into the microphone.
- Edit: Use available tools to cut, splice, or adjust audio as needed.
"Preparing your hardware and software is key to achieving high-quality recordings. Small investments in equipment can lead to significant improvements in your output."
Troubleshooting Common Issues
Sometimes, issues may arise during recording. Here are some common problems and solutions:
- No Audio: Ensure the correct microphone is selected and functioning.
- Poor Video Quality: Check if the camera lens is clean and that lighting is adequate.
- Lagging Video: Close unnecessary programs to free up processing power.
By addressing these issues, you can enhance your recording experience further.
Finale
Recording yourself on an HP laptop can be straightforward with the right preparation and approach. With the right software and hardware, along with optimal recording conditions, you can produce professional-quality audio and video content. This guide should serve as a helpful resource as you navigate your recording journey.
Preface to Recording on HP Laptops
Recording yourself on an HP laptop has become a vital skill for many users. Whether for personal projects, educational content, or professional purposes, the ability to capture audio and video has several advantages. This article will guide you through the entire process, ensuring clarity and quality in your recordings.
The need for effective recording methods is universal. As digital communication increases, so does the demand for high-quality content. Understanding how to leverage your HP laptop’s capabilities can make a significant difference. Recording allows creators to express ideas, share knowledge, and connect with audiences in meaningful ways.
In this guide, you will learn about the essential tools needed for recording, both hardware and software. The article focuses on navigating built-in applications, exploring third-party options, and utilizing external devices as necessary. By the end of this article, readers will possess a comprehensive understanding of recording techniques tailored to HP laptops.
Considerations such as microphone quality, software usability, and environmental factors all play crucial roles in the overall success of a recording session. Thus, it is important to familiarize yourself with these elements to maximize your outcome.
Recording is not just a technical task; it's about effectively communicating your ideas.
Clear instructions and practical advice will empower users at any skill level, making this article a valuable resource. Emphasizing targeted approaches will help engage a diverse audience, particularly those involved in creating content for platforms such as Roblox.
Whether you are a novice or have experience in recording, understanding these foundational elements will help you record content that resonates with your audience.
Understanding the Basic Requirements
Recording yourself on an HP laptop entails several crucial prerequisites to ensure high-quality audio and video output. Understanding these fundamental requirements helps users to set up their devices correctly and select the appropriate software for their needs. The significance of this section lies in identifying necessary hardware and software components that can affect the overall recording experience.
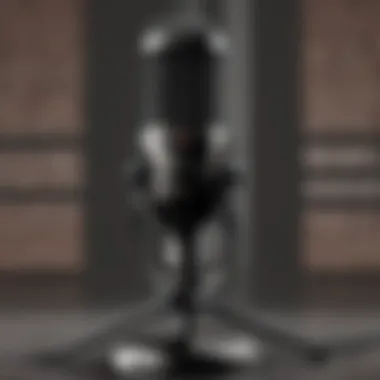
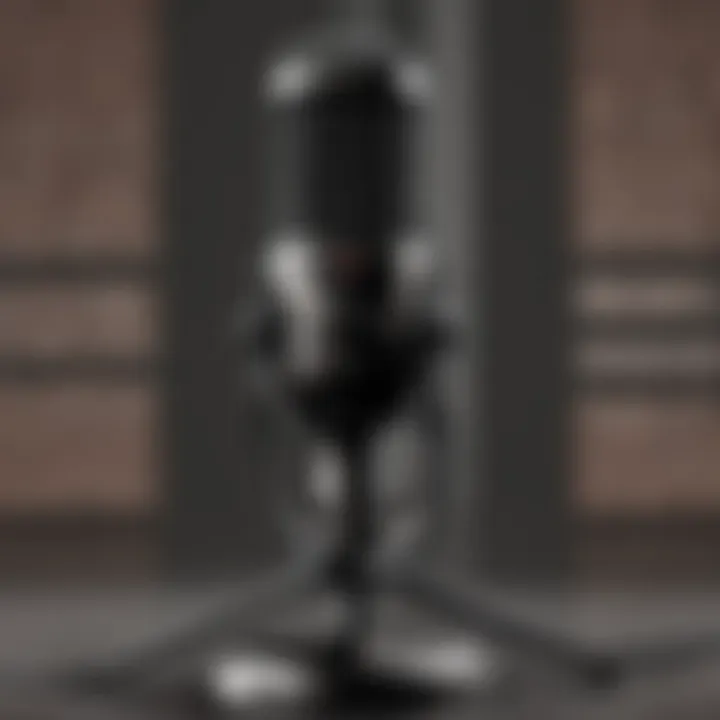
By assessing the basic requirements, users save time and avoid potential issues that arise from inadequate setups. Furthermore, a clear understanding aids in making informed choices about equipment and applications, optimizing the recording process.
Hardware Specifications
Microphone
A good microphone is vital for capturing clear audio. The quality of the microphone directly influences the sound you record. For example, a USB microphone often provides better sound quality than the built-in microphone. Popular choices like the Blue Yeti are known for their versatility and clarity. They can connect easily to an HP laptop and offer multiple pickup patterns that cater to various recording situations. However, they do require some initial setup, which could be a disadvantage for casual users.
Webcam
The webcam plays a significant role in recording video. The resolution and frame rate of the webcam affect the clarity and smoothness of the video. The HP TrueVision HD camera is commonly integrated into HP laptops and offers decent video quality for most applications. One unique feature is its ability to automatically adjust lighting conditions, which enhances recording fidelity, especially in variable lighting environments. On the downside, built-in webcams may lack some advanced features available in dedicated external models, limiting creative possibilities.
Sound Card
The sound card in an HP laptop influences audio recording and playback. A robust sound card enhances the audio experience by minimizing latency and ensuring accurate sound reproduction. Most HP laptops come with integrated sound cards that suffice for everyday recording tasks. However, those seeking professional-level quality might consider an external sound card. These can offer superior features like higher sampling rates and enhanced effects. The potential drawback is that installing new hardware can be daunting, especially for less tech-savvy users.
Software Options for Recording
Built-in Applications
Built-in applications provide a convenient solution for recording without the need for additional software. The Windows Voice Recorder is an example of a user-friendly tool designed for basic audio recordings. It is easy to access and straightforward to use, making it a good choice for beginners. A notable feature is its seamless integration with the operating system, allowing users to start recording quickly. However, its functionalities are limited compared to more advanced options, which may not meet the needs of more experienced users.
Third-party Software
Third-party software like OBS Studio or Audacity can significantly enhance the recording process. These applications often offer more features, like advanced editing tools, multiple audio track support, and various export options. OBS Studio allows for both audio and video recording, making it versatile for users who wish to create content across different media types. The downside is that they might have a steeper learning curve, which could be intimidating for new users.
Online Recording Tools
Online recording tools have become increasingly popular, providing accessibility and convenience. Platforms like Audacity Online or Online Voice Recorder require no installation and are straightforward to use. They are beneficial for users who may not have specific software installed on their laptops. A unique feature is the ability to share recordings instantly through the web. However, internet dependency is a disadvantage; issues like slow speeds can hinder recording quality.
Using Voice Recorder Application on HP Laptops
Using the voice recorder application on HP laptops is an important aspect of capturing audio effectively. This built-in feature provides an accessible method for users to record their voice, making it ideal for any recording needs, such as creating podcasts, taking notes, or recording lectures. The application is straightforward to navigate, making it a popular choice even among novice users. The key benefits of using the voice recorder app include its simplicity, minimal setup time, and the ability to save recordings in various formats, which is helpful for flexibility in usage.
Accessing the Voice Recorder
Finding the App
Finding the app is a fundamental step in the recording process. On HP laptops, users can quickly locate the voice recorder application by searching in the Windows Start menu or using Cortana. This easy accessibility makes it a valuable tool for recording audio on the go. The notable characteristic of the voice recorder app is that it is already integrated into the operating system, eliminating the need for additional downloads. A unique feature is its user-friendly interface, which guides users through the recording process seamlessly. However, users might find limited functionality when compared to more advanced software.
Setting Up for Recording
Setting up for recording involves adjusting the app's settings to ensure optimal audio quality. This preparation is crucial to avoid unexpected issues during the recording session. The main benefit of the setup process is that users can modify audio input levels, which helps prevent distortion or low sound quality. Furthermore, accessing settings offers users the chance to select different audio formats and quality levels. A unique aspect of this setup is the live monitoring feature, which allows users to hear themselves as they record, thus providing real-time feedback. Nevertheless, this feature may not be present in all voice recorder applications, leading to possible discrepancies in user experience.
Recording Audio
Starting a Recording
Starting a recording is a straightforward process that involves clicking the record button within the app. This part of the process is essential, as it marks the transition from preparation to actual audio capture. The distinct characteristic here is the visual and audible indicators that confirm recording has begun, which reassures users that their audio is being captured. The major advantage of this feature is its simplicity; one does not need advanced knowledge to initiate recording. However, users must ensure they are in a quiet environment to obtain clear audio, as noise can lead to unwanted interruptions.
Pausing and Stopping
Pausing and stopping the recording are crucial features for managing the content being captured effectively. These functions allow users to control the recording without creating multiple files unnecessarily. The clear control buttons make the operation intuitive and increase efficiency during longer sessions. A substantial advantage of this feature is that it enables the user to remove segments of audio that may not be needed. On the downside, users may forget to stop the recording if they get distracted, leading to longer files needing editing later.
Saving Your Files
Saving your files effectively is the final step in the recording process. After stopping the recording, users are prompted to save their audio. This process is important because it ensures that recorded material is not lost. The voice recorder application offers various file formats, which is beneficial for compatibility with different platforms. A unique feature here is the automatic naming suggestions based on the recording time, which helps in organizing files. However, users must choose the correct location for saving, as misplacing files can lead to confusion later.
Recording Video Using Built-in Camera
In today's digital landscape, recording video has become a vital skill for various purposes. From creating content for social media to conducting virtual meetings, using the built-in camera of an HP laptop can simplify the process. This section will explore how to access the camera application, customize its settings, and efficiently capture video. Understanding these aspects enhances the recording experience significantly.
Accessing the Camera Application
Using Windows Camera
The Windows Camera app is the default application to control the built-in camera on HP laptops. It streamlines the process with a user-friendly interface. This app allows you to avoid complicated setups, making it an accessible choice for beginners and experienced users alike.
One of the key characteristics of the Windows Camera app is its ease of access. You can find it in the Start menu or by searching directly in the taskbar. A unique feature is the ability to quickly switch between photo and video modes. This flexibility is beneficial for users who want to alternate between capturing still images and recording dynamic video without changing applications. However, it may lack some advanced features offered by third-party applications, which could limit more complex recording scenarios.
Customizing Camera Settings
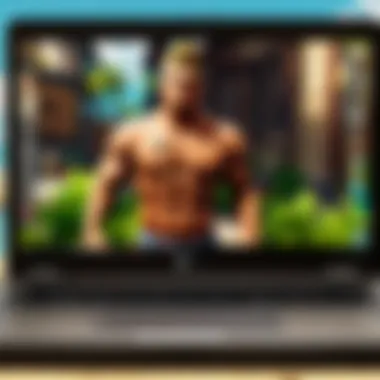
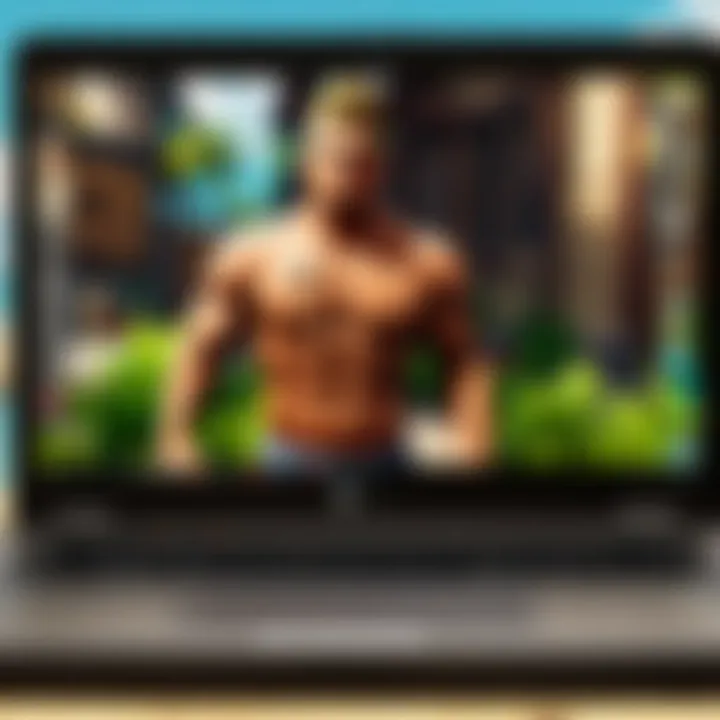
Customizing camera settings is crucial for achieving optimal video quality. In the Windows Camera app, users can adjust brightness, contrast, and other visual aspects. This option allows for tailoring the recording environment to meet specific needs or preferences. For instance, adjusting these settings can enhance video quality in low-light conditions.
A notable feature is the ability to switch between different resolutions and frame rates. This characteristic ensures versatility, catering to varied recording purposes – from high-resolution videos for professional presentations to lower resolutions for quick social media posts. However, one disadvantage is that inexperienced users might find the range of options overwhelming at first.
Capturing Video
Starting the Video Capture
Initiating the video capture process is straightforward with the Windows Camera app. Once you access the application, pressing the capture button starts the recording. This simplicity plays a significant role in reducing barriers for new users, enabling immediate engagement with video recording.
A distinguishing element of this feature is the on-screen timer that indicates recording duration. This time tracking is helpful to manage video length effectively. However, it is essential to note that without prior recording experience, users might begin recording at the wrong moments, resulting in wasted footage.
Editing and Saving Videos
After capturing video, the editing and saving processes are essential steps. Within the Windows environment, users can edit videos using built-in tools or third-party software. This dual-option model caters to different skill levels, making it accessible for those who prefer simple edits or those looking for more functionality.
A key advantage of saving videos directly in the application format is that it automatically organizes recordings into dedicated folders. This characteristic ensures that users can locate their files easily. Nevertheless, some advanced editing features may not be available in the basic tools, requiring additional software for more comprehensive editing tasks.
Advanced Recording Techniques
Recording yourself on an HP laptop can be significantly enhanced with advanced techniques. These methods can improve audio and video quality, providing a professional touch to your recordings. Moreover, they allow for greater flexibility and creativity in how content is produced. Understanding these techniques is essential for those who want to take their recordings to the next level.
Using External Microphones
Connecting the Microphone
Connecting an external microphone can greatly enhance the audio quality of your recordings. By utilizing a microphone with better sensitivity and clarity than the built-in options, users can capture sound more effectively. This is particularly beneficial in noisy environments, where background noise can often interfere with recording clarity. The key characteristic of connecting an external microphone is its
ability to provide higher audio fidelity. Users find it a popular choice because it often leads to
more professional results.
A unique feature of external microphones is their various types designed for specific situations; for example, a shotgun microphone works well for directional sound capturing. While connecting an external microphone generally enhances quality, it can introduce complexity in setup, requiring
more knowledge about audio input settings on the laptop.
Configuring Audio Settings
Configuring audio settings is another critical aspect in elevating recording quality. Once an external microphone is connected, adjusting audio settings can optimize performance. The key characteristic of configuring audio settings refers to fine-tuning the input levels and ensuring the correct microphone is selected as the primary source. This approach helps prevent issues like clipping and distortion during recording.
Users find this process beneficial as it enables them to adapt settings based on their recording conditions. A unique feature of audio configuration is the ability to test various levels before final recording. While configuring audio settings may involve some trial and error, the advantage is achieving a tailored sound that fits individual needs and environments.
Screen Recording Options
Using Game Bar
Utilizing the Game Bar for screen recording presents a straightforward option for HP laptop users. This built-in feature is readily accessible, making it convenient for quick recordings. One of the key characteristics of using Game Bar is its ease of use. The setup is relatively simple and does not require any additional software installations.
A noteworthy feature of Game Bar is its ability to record gameplay seamlessly, which is especially appealing for content creators. However, while it is user-friendly, the Game Bar might not offer the advanced editing features found in dedicated software, potentially limiting more experienced users.
Using Software like OBS Studio
In contrast, using software like OBS Studio allows for a comprehensive approach to screen recording. OBS Studio is renowned for its versatility, enabling users to record multiple sources and adjust various parameters. The key characteristic of OBS Studio is its extensive customization options. This means users can tailor their recordings more precisely, making it a favored choice among professionals.
A unique feature of OBS Studio is its ability to stream live while recording, making it suitable for diverse applications, including live events. However, the complexity of the software might pose a challenge for beginners. Despite this, its comprehensive capabilities can result in high-quality recordings suitable for a professional audience.
Remember, the right tools and techniques can significantly affect the quality of your recordings. Choosing the right microphone and software is essential for achieving the desired outcome.
Editing and Enhancing Your Recordings
Recording is only part of the process when creating audio and video content on your HP laptop. Post-recording editing is essential to enhance the quality and presentation of your work. This involves refining audio quality, adjusting visuals, and synchronizing elements to create a polished final product. The right editing tools can make a significant difference in the professionalism of your recordings.
Audio Editing Software
Audacity
Audacity is a widely used audio editing software and well-regarded in the audio recording community. It provides features that allow users to manipulate sound files with precision. A key characteristic of Audacity is its openness; it is free and open-source. This allows anyone to access it without a financial commitment, making it a popular choice for users at all levels. Using Audacity, you can remove background noise, adjust sound levels, and apply various effects to enhance clarity.
One unique feature of Audacity is its ability to handle multiple tracks simultaneously. This allows for complex edits and layering, which can be particularly useful for podcast creators or musicians working with various audio sources. However, its interface can be slightly overwhelming for beginners. The learning curve may deter some users, yet once mastered, it can significantly enhance recording projects.
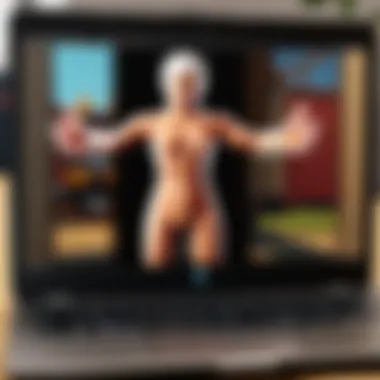
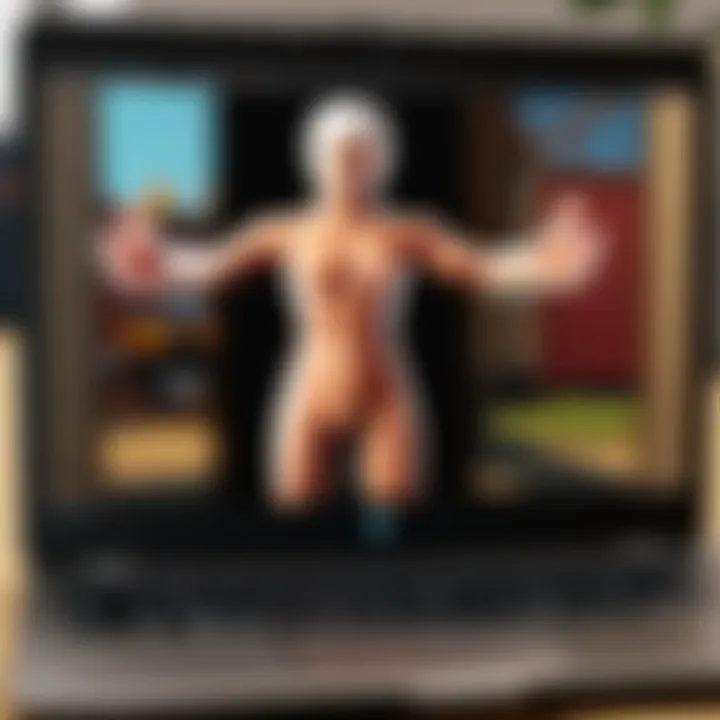
WavePad
WavePad serves as another solid option for audio editing. It offers a range of tools to enhance audio recordings. This software is less complex than Audacity, providing an easier user experience, especially for those who do not require advanced features. Its key characteristic is the combination of simplicity and effectiveness, making it suitable for quick edits and enhancements.
A unique aspect of WavePad is its built-in audio effects, such as noise reduction and various sound filters. These make it convenient for users who want to improve their recordings without adding extra software. While WavePad is user-friendly, some might find its capabilities limited for extensive projects. Overall, it is a good choice for straightforward editing tasks.
Video Editing Software
Windows Movie Maker
Windows Movie Maker is often recognized for its accessibility. As a simple video editing tool, it allows users to produce basic videos effortlessly. This software is ideal for beginners who wish to edit their recordings without delving into more complex programs. A strong point is its integration with Windows, offering seamless compatibility with HP laptops.
One unique feature is its drag-and-drop interface, which greatly simplifies the editing process. Tasks like adding music or transitions become intuitive. However, while Windows Movie Maker is effective for basic editing, it may lack advanced features necessary for professional-quality videos.
Filmora
Filmora is a more sophisticated video editing software known for its versatility and user-friendly interface. It allows for a range of editing options, such as visual effects, overlays, and transitions that can enhance the visual aspect of recordings effectively. Its key characteristic is a balance between professional capabilities and accessibility for novices.
A unique feature of Filmora is its collection of pre-set templates for creating engaging videos quickly. Users can easily apply these templates to their work, ensuring a polished look without extensive editing. However, Filmora is not free; users must invest to access its full range of features. For those serious about video content creation, this investment can be worthwhile.
Troubleshooting Common Recording Issues
Troubleshooting is an essential part of the recording process on an HP laptop. Often, users encounter issues that hinder their ability to produce clear audio or video. These problems can be frustrating, not only affecting the quality of the recordings but also leading to wasted time and effort. Understanding how to diagnose and resolve these common issues can significantly enhance performance and result in a smoother recording experience.
Microphone Not Recognized
When the microphone is not recognized by the laptop, it can lead to silence during recordings. This issue often arises from simple mistakes. Checking connections is the first step in resolving this.
Checking Connections
Checking connections involves ensuring that the microphone is properly plugged in and securely attached to the mic jack. This process is crucial for establishing a seamless audio input connection. The key characteristic of this step is its simplicity and ease of execution. If the microphone is loose or not fully inserted, it may not be detected by the system. This choice is beneficial, as it requires minimal technical knowledge while immediately addressing one of the most straightforward yet frequently overlooked problems. A unique aspect of this process is that it often leads to quick fixes without delving into complex configurations.
Updating Drivers
Updating drivers is another vital aspect when dealing with unrecognized microphones. Often, out-of-date or incompatible drivers can prevent correct detection of audio devices. This process ensures that the hardware interacts smoothly with the operating system. The primary characteristic of this is that it can have significant implications on the laptop's performance.
Having the latest drivers can optimize functionality. This method is popular because it addresses multiple device issues at once rather than focusing solely on the microphone. A unique feature of updating drivers is that it may vary from one laptop model to another, which might be a disadvantage if the user is not familiar with the process. Nonetheless, the benefits often outweigh the complexities involved.
Poor Audio or Video Quality
Audio and video quality are crucial for creating effective recordings. Poor quality can distract viewers or listeners from the intended content of the recording. Making some adjustments can improve the outcome significantly.
Adjusting Settings
Adjusting settings on recording software or the laptop itself refers to altering configuration parameters to enhance audio and visual quality. This is essential for getting the best output from available hardware. The primary benefit of this is simplicity, as most applications feature user-friendly interfaces that allow for easy adjustments. Balancing audio levels, adjusting microphone sensitivity, and setting proper resolution are all part of this process. A unique aspect of this adjustment is that it can be done in real-time during practice recordings, allowing users to fine-tune their setup progressively.
Using Better Equipment
Using better equipment encompasses upgrading microphones, cameras, or even cables used for connection. This aspect is especially relevant for users looking to achieve professional-level quality. The key characteristic of this is the direct correlation between equipment quality and output clarity; better equipment generally yields significantly improved results.
Adopting higher-quality microphones, like the Audio-Technica ATR2100x-USB, can enhance sound capture. However, the unique feature of this choice often involves cost implications. Investing in better gear represents a commitment to quality but may not always be feasible for all users. Nevertheless, for those serious about recording, the advantages of improved equipment can lead to better engagement and overall satisfaction in the finished product.
Remember, troubleshooting is not just about fixing problems. It's about enhancing your skills and knowledge for better recording experiences.
Culmination and Best Practices
In concluding this guide on recording on HP laptops, it’s crucial to highlight the significance of implementing best practices. Successful recording hinges on a blend of understanding equipment, choosing the right software, and being aware of common pitfalls.
When approaching recordings, consider environment acoustics. A quiet setting minimizes background noise, allowing for clearer sound quality. Always perform a test recording. This step helps identify issues before the final capture. Make sure your microphone is set up correctly and is positioned well. Microphone placement can drastically affect audio clarity and volume.
Furthermore, utilize post-production techniques. Even basic editing can enhance the quality of your recordings. Familiarize yourself with editing software, as it allows for adjustments in volume, equalization, and other aspects.
Best practices to remember:
- Choose a suitable environment for recording.
- Always conduct test recordings.
- Ensure your software is updated regularly.
- Familiarize with editing tools to improve audio and video quality.
By adhering to these practices, you not only enhance the quality of your recordings but also make the overall process smoother and more efficient.
"Good preparation leads to better results. Emphasizing the basics will elevate your recording quality significantly."
Final Tips for Successful Recordings
To summarize the strategies for successful recordings, consider these actionable tips:
- Plan Your Content: Have a clear outline before starting. This will help streamline the recording process.
- Check Your Equipment: Regularly inspect and maintain your microphone and camera. Faulty gear can ruin an otherwise great take.
- Reduce Background Noise: Turn off any unnecessary devices and inform others in the vicinity about your recording to minimize interruptions.
- Use Headphones: When recording audio, headphones can help monitor the sound quality live. This helps catch any unwanted noise immediately.
- Save Often: If your software allows, save recordings periodically to prevent loss due to crashes.
- Review Your Work: After recording, listen or watch your content and take notes on what can be improved for next time.
By keeping these tips in mind and applying the knowledge from earlier sections, you will drive to achieve a higher level of quality in your recordings. This not only enhances viewer engagement, especially for platforms like Roblox but also builds your skills over time.







