Re-Enable Google Play Store: A Comprehensive Guide
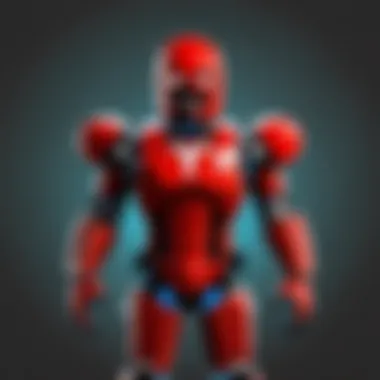
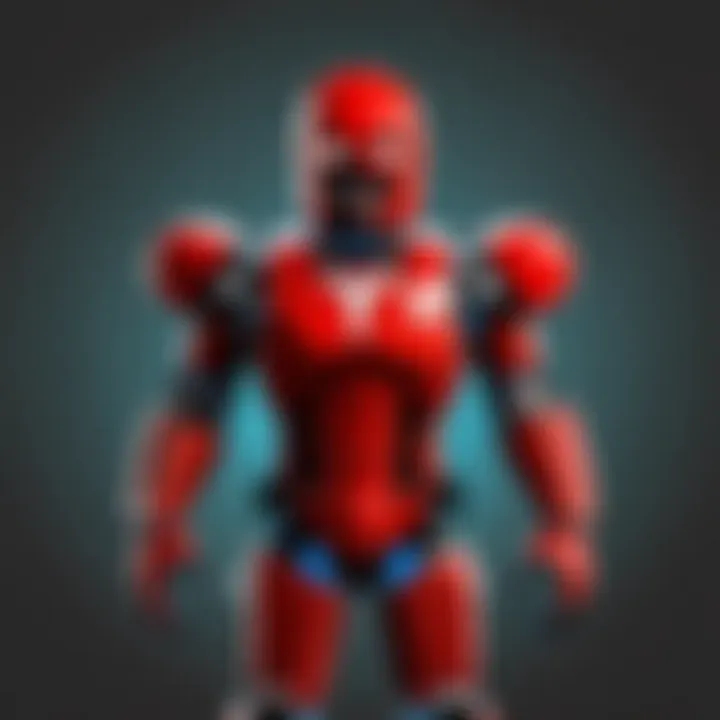
Intro
In the digital age, users heavily rely on applications for various tasks. The Google Play Store is central to accessing these applications. However, situations arise where the Google Play Store may be disabled, causing frustration. It is essential to understand common reasons behind this issue and learn how to re-enable it effectively. This guide provides clear steps to restore the Google Play Store functionality on your device, whether you are a novice or have moderate expertise in software management.
Understanding the process can save time and hassle. Common issues may include accidental settings changes, software errors, or even storage considerations. This article will navigate through each scenario with ease.
Re-Enable Google Play Store
Check Device Settings
The first step is to check the device settings. Often, the Google Play Store is disabled when it is not an active application. To check:
- Open the Settings application on your device.
- Scroll down and click on Apps or Apps & notifications.
- Find Google Play Store in the list of applications.
- Select it and check if it is listed as disabled.
- If disabled, tap the Enable button.
This simple check can quickly resolve the issue.
Clear Cache and Data
If enabling the app does not work, clearing the cache and data might help. Cached data can sometimes interfere with proper app functionality.
To clear cache and data:
- Go back to the Apps section in Settings.
- Locate Google Play Store.
- Tap on Storage.
- Choose Clear Cache and Clear Data.
- Restart your device and check again.
This step often resolves performance issues.
Update Device Software
Outdated software can also cause problems with applications. Ensuring your device is updated can restore normal function:
- Go to Settings.
- Click on System or About Phone.
- Tap on System Update.
- Follow any prompts to install updates.
Software updates not only improve performance but also security.
Check Your Internet Connection
Another critical aspect often overlooked is the internet connection. The Play Store requires a stable connection. You may perform the following:
- Switch between Wi-Fi and mobile data to see if the connection is stable.
- Reset network settings if persistent issues occur.
A good connection is vital for accessing your applications.
Troubleshooting Tips
Sometimes, a few extra troubleshooting tips can significantly help in difficult cases:
- Reboot the Device: A simple restart can clear minor glitches.
- Reset App Preferences: This option can restore default settings to all apps.
- Factory Reset: As a last resort, this step will erase all data. Ensure backups are made if chosen.
Closure
The Google Play Store is a critical part of the Android ecosystem. Understanding how to re-enable it can enhance user experience and productivity. Following the steps outlined above should assist most users in restoring functionality. Whether it is a minor settings tweak or a more significant intervention, knowledge empowers the user. Taking a systematic approach will yield the best results.
Understanding the Google Play Store
The Google Play Store serves as the primary gateway for users to access a vast universe of applications, games, and multimedia content on Android devices. Understanding this essential platform is crucial for both novice and experienced users aiming to maximize their device's potential. This section will delve into the specific elements that define the Google Play Store, explain its functionality, and highlight its notable benefits.
Overview of the Google Play Store
Launched in 2012, the Google Play Store is not just a marketplace for apps. It is a robust ecosystem that facilitates app discovery, updates, and user engagement. With millions of applications available, the Play Store offers a one-stop shop for services ranging from social media to productivity tools. The platform is designed to provide users with a seamless experience; it helps in managing app downloads, installations, and updates efficiently. Moreover, the inclusion of user reviews, ratings, and personalized recommendations enhances the decision-making process for downloading new applications.
Importance of the Google Play Store for Android Devices
The Google Play Store is integral to the functionality of Android devices. Without it, users would face significant limitations. Here are a few critical reasons for its importance:
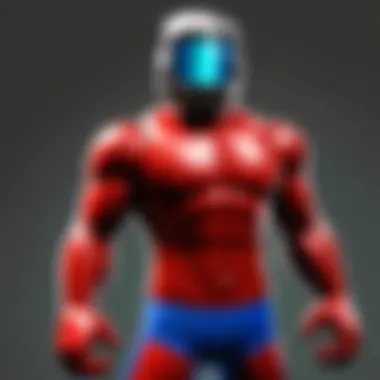
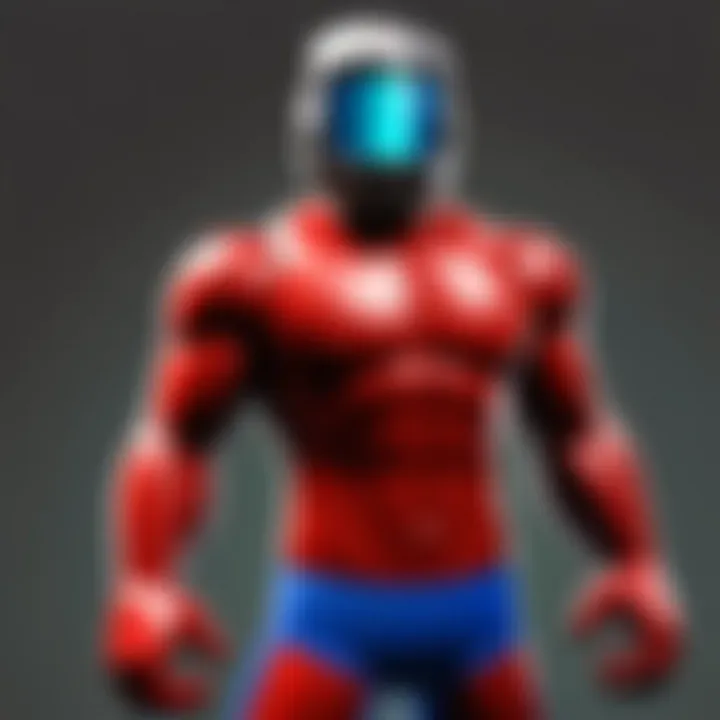
- Access to Diverse Applications: The Play Store is the main source for downloading apps tailored for Android. This variety ensures that users can find whatever they need, from games to educational apps.
- Regular Updates: The Play Store automatically pushes updates for installed applications, improving security and adding new features. This helps keep devices running smoothly.
- User Trust and Security: Applications available through the Play Store undergo a vetting process to minimize the risk of security issues, providing users some degree of assurance regarding app safety.
- Integration with Google Services: The Play Store works closely with other Google services, enhancing the overall functionality of Android devices. Users benefit from easy access to their Google accounts, making app management simple and efficient.
By comprehending the dynamics of the Google Play Store, users can appreciate its role in enhancing their experiences with Android devices. This knowledge is particularly vital when addressing issues such as a disabled Play Store, enabling users to troubleshoot effectively and ensure they can continue enjoying their applications.
Reasons Why Google Play Store May Be Disabled
Understanding the reasons behind the disabling of the Google Play Store is crucial for users who depend on this platform for app access and updates. Recognizing these reasons allows users to troubleshoot effectively and ensure a seamless app experience on their devices. This section will outline the common factors that could lead to the Play Store being disabled.
User Actions Leading to Disabled Status
There are multiple ways user interactions with their devices can inadvertently disable the Google Play Store. Some of the most common actions include:
- Accidental uninstallation: Users may mistakenly uninstall the Play Store app while cleaning up unused applications, thus leading to its disabled status.
- Settings changes: Sometimes, users modify their device settings without understanding the impact, which could deactivate the Play Store, particularly in cases of restrictions on app installations.
- Parental controls: If parental controls or other security settings are activated, they might disable access to certain apps, including the Play Store, especially for younger users.
Such user actions can create frustration as it restricts app access. Therefore, being mindful of these interactions is key to maintaining availability of the Play Store.
System Conflicts and Updates
Technical issues often arise from conflicts within the system or during updates that can lead to the Google Play Store becoming disabled. Here are a few reasons:
- Software updates: When system updates occur, sometimes the Google Play Store may not function correctly due to compatibility issues, resulting in it being disabled. Inadequate resources or interruptions during updates can cause this effect.
- Malware or Antivirus Software: Some users may have antivirus or security software that mistakenly flags the Google Play Store as harmful, leading to it being disabled as a protective measure.
- Conflicting applications: In some cases, conflicts with newly installed apps or updates to existing applications can interfere with the functioning of the Play Store. Users might not notice until they attempt to access the store.
Addressing these conflict issues promptly is critical to restoring play store functionality and ensuring a stable environment for app management. Understanding these underlying reasons can empower users to take the right steps for reinstating access to the Play Store.
Basic Troubleshooting Steps
Basic troubleshooting steps are critical when users encounter issues with the Google Play Store. Understanding these simple methods can often resolve problems without requiring advanced technical knowledge. This part of the guide offers foundational steps that everyone should attempt before moving into more complex solutions. By restarting devices or clearing application cache, users can potentially restore the Play Store functions efficiently.
Restarting Your Device
Restarting a device is often the first and most effective action to take when the Play Store is disabled. When a device is restarted, it resets all active processes, freeing up memory and clearing temporary glitches. This action can be especially useful if background applications conflict with the Play Store.
To restart an Android device, follow these steps:
- Press and hold the power button until the power menu appears.
- Select the option to "Restart" or "Reboot."
- Wait for the device to power down completely and start back up.
Once the device restarts, check if the Google Play Store functions as expected. If the issue persists, proceed to further troubleshooting steps.
Clearing Cache and Data
Clearing the cache and data for the Google Play Store can resolve many problems caused by corrupt or outdated temporary files. Cache consists of small data stored to help load applications faster, while data refers to user-specific settings and logins.
To clear cache and data for the Google Play Store, follow these steps:
- Open the Settings app on your device.
- Scroll to Apps or Application Manager.
- Find and select Google Play Store from the list of installed applications.
- Tap on Storage.
- Select both Clear Cache and Clear Data.
Note that clearing data will reset settings, including any preferences set within the app. Users may need to log in again after completing this action.
After clearing the cache and data, restart the Google Play Store app to see if the issue is resolved. These basic troubleshooting steps often restore access to the application without necessitating more intricate solutions.
Accessing Settings to Enable Google Play Store
Accessing settings is a crucial step in the process of re-enabling the Google Play Store. This action empowers users to troubleshoot and modify the app's status effectively. Being able to navigate through settings provides insight into potential issues that may cause the Play Store to be disabled. Additionally, users can take informed actions based on the insights gained from this process.
Understanding your device's settings is fundamental as it helps in recognizing the features and capabilities that it offers. It ensures that users can adjust configurations that may have either directly or indirectly affected the Play Store's functionality. The settings menu holds the key to various functionalities, thus, having the ability to navigate it seamlessly enhances the overall device management experience.
Navigating to App Settings
To successfully access the app settings, start by locating the settings icon. This is typically found on your device's home screen or apps drawer. Once inside the settings menu, you need to scroll to find the "Apps" or "Applications" section. This section contains all the applications installed on your device, including the Google Play Store. Navigating through these settings may vary slightly depending on the device model and operating system version, but generally follows a similar path.
After opening the Apps section, look for a list of installed applications. This will include pre-installed apps and any additional ones you have downloaded. To ensure you can get back to the Play Store, it's important to familiarize yourself with this list and understand the organization of the applications.
Finding the Google Play Store Application
Once you are in the apps section, the next task is to locate the Google Play Store application. This can be straightforward, depending on how many apps you have installed. Scroll through the list and look for the icon that typically resembles a multicolored triangle. Select the app once you find it, which will take you to its information page. Here, you can see various options related to the application, including storage usage and permissions.
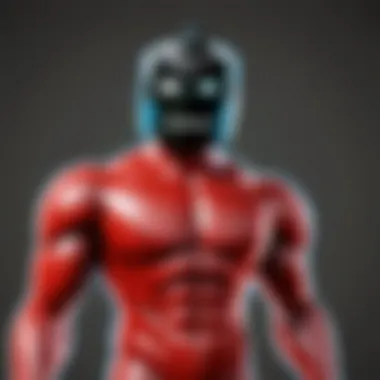
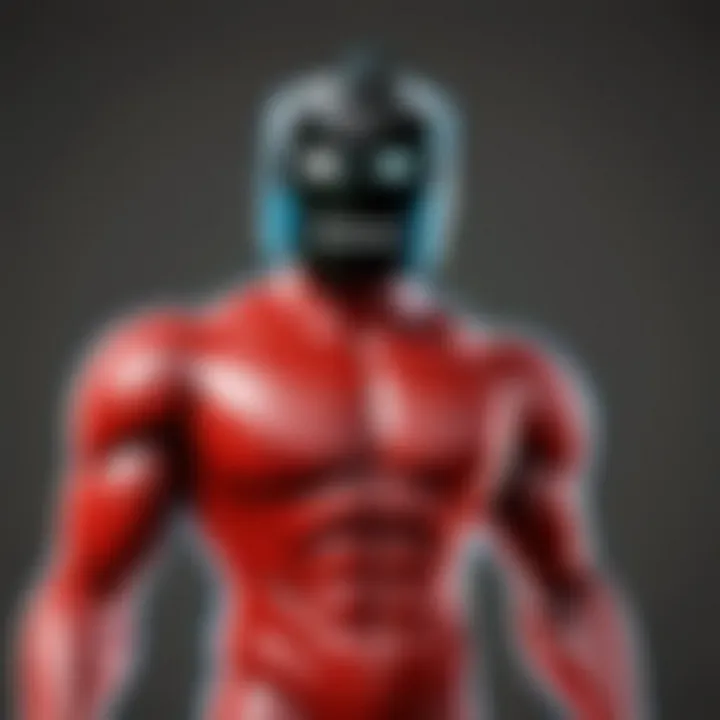
If you cannot find the Google Play Store app in the main list, there may be an option to search within the apps. Utilize this feature if available, typing in "Google Play Store" to streamline the search process. This option is often more efficient, especially for devices with extensive application collections.
Navigating the settings correctly is half the battle won in the quest to re-enable the Google Play Store. A careful approach ensures that you do not miss any critical configurations that could resolve the issue effectively.
Steps to Re-Enable Google Play Store
Re-enabling the Google Play Store is crucial for restoring access to applications and services on Android devices. Every day, users rely on this platform for downloads, updates, and overall functionality of their devices. Understanding the steps to regain access can prevent inconvenience and enhance user experience. When the Google Play Store is disabled, tasks like downloading new apps or updating existing ones become impossible. Therefore, focusing on this process is not just about restoring a single app; it’s about restoring the full functionality of your device.
Selecting the 'Enable' Option
Once you have located the Google Play Store in the app settings, the next logical step is to enable it. This involves selecting the 'Enable' option. This function is usually straightforward. Once selected, the operating system processes this command, bringing the Play Store back to an active status. You will often see a notification that indicates the application has been successfully enabled. This action alone can resolve many issues related to app accessibility.
However, if the option does not appear or is grayed out, it can indicate deeper system issues. Checking for other disabling factors, such as restrictions or conflicts with other apps, may be required. This step is essential as it reinstates one of the key components of any Android device.
Checking for Updates
After enabling the Google Play Store, the next critical step is to check for updates. Software updates play a significant role in ensuring all applications function efficiently. With technology constantly evolving, updates may fix known bugs or provide new features. Ignoring this step can lead to further complications. To check for updates:
- Open the Google Play Store application.
- navigate to the menu and select 'Settings'.
- Look for the option that says 'Auto-update apps'.
- Choose a setting that suits your needs (e.g., Over Wi-Fi only).
This allows the store to consistently refresh its capabilities, ensuring that the apps you utilize remain current. For best results, it would be prudent to periodically check for updates, which can safeguard the overall performance of not only the Google Play Store but also the entire device.
Verifying Play Store Functionality
Verifying the functionality of the Google Play Store is an essential step after re-enabling it. This ensures that all the features are operational and your device can access the necessary applications. Users need to confirm both the launch capability of the app and its ability to download new content. This verification promotes a smooth experience and prevents future inconveniences. Users can enjoy a wider array of applications, updates, and features, which is fundamental to the utility of their devices.
Opening the Application
To begin this process, launching the Google Play Store is vital. Users should locate the app icon, which typically resembles a multicolored triangle. Once identified, tap on the icon to open the application. If the app opens without any errors, it indicates that the basic functionality is intact. In the event that the app crashes or fails to open, further steps may be necessary, such as checking system errors or considering if other applications are conflicting with it.
If the Play Store launches successfully, take a moment to navigate around the interface. Check for updates in your previously installed apps. This not only verifies that the store is functional but also ensures that your applications are up to date.
Testing Download Capability
The next crucial step is to test the download capability of the Play Store. This involves attempting to download an application to see whether the store can communicate with the Google servers. Users can select any free app or update an existing one. This action will trigger a download process. If the download begins smoothly and completes successfully, the Play Store is confirmed to be fully operational.
However, if the download fails to start or encounters errors, it may suggest underlying issues such as connectivity problems or remaining bugs within the system. In such cases, users may want to check their internet connection, ensure that their device has enough storage space, or revisit previous troubleshooting steps where necessary.
It is critical to verify the Google Play Store's functionality to confirm that re-enabling efforts have succeeded. Only through these tests can users be assured of seamless access to applications and their updates.
This verification process is simple yet effective. It ensures the Google Play Store is not only functioning but that the device is fully prepared for future app downloads and updates.
Advanced Troubleshooting Techniques
Advanced troubleshooting is crucial when seeking to re-enable the Google Play Store. Basic methods may not always resolve the issue, as deeper systemic conflicts could be at play. This section focuses on two key techniques: reinstalling the Google Play Store and utilizing recovery options. Understanding these methods can empower users to tackle problems beyond simple fixes.
Reinstalling Google Play Store
Reinstalling the Google Play Store can be an effective way to resolve persistent issues. This process ensures that the application is fresh and functioning without any corrupt files or configurations. First, it involves completely uninstalling the Play Store, which is tricky, as it is typically a system app and not usually listed among user-installed applications. However, some devices allow this within settings, while others might require a specific app management tool.
Once uninstalled, the reinstallation can be done using an APK file from a trusted source. It's advisable to first enable installation from unknown sources in the device's security settings. Then, download the latest version of the Google Play Store APK that corresponds to your device. Following this, open the file and proceed with the installation. Keeping the application updated is critical for optimal performance.
Using Android Recovery Options
If the above method does not resolve the issue, using Android recovery options can be a valuable approach. This technique involves booting the device into recovery mode. Each Android device has a slightly different method for entering this mode, typically by pressing specific button combinations during startup.
Once in recovery mode, users can access several options to troubleshoot their device's software. Key options include:
- Wiping Cache Partition: This clears temporary files, which may help with performance issues without erasing personal data.
- Factory Reset: If all else fails, a factory reset might be necessary, but this will erase all data on the device. It is the final resort and should only be considered after all other options have been exhausted.
By employing these advanced troubleshooting techniques, users can diligently work towards resolving issues that hinder their Google Play Store access.
These techniques should only be used with caution and understanding, as they may significantly alter device settings or data.
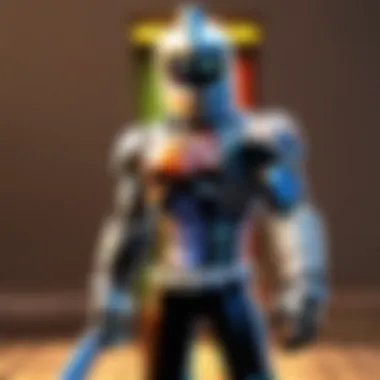
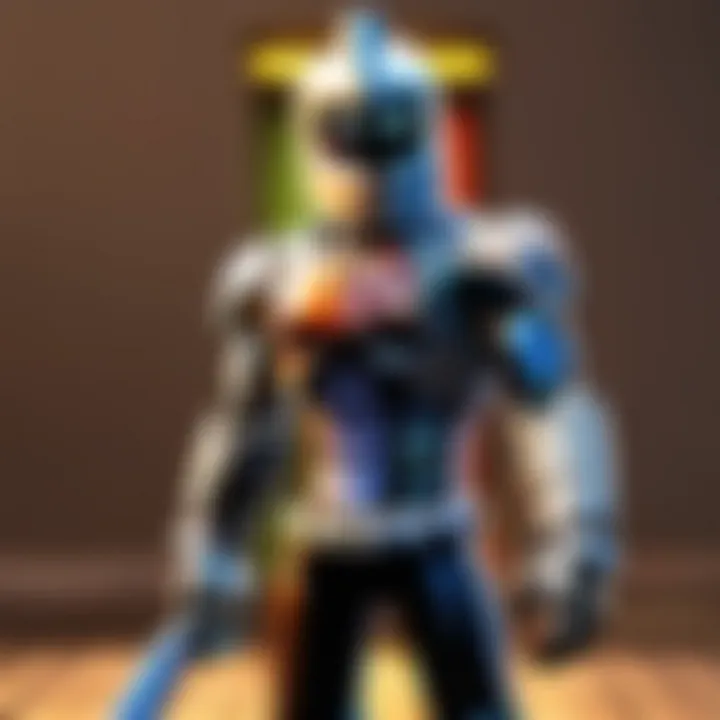
When to Seek Professional Help
Seeking professional help should be considered when issues with the Google Play Store persist after attempting self-resolution methods. Relying on your understanding can be effective for general problems; however, some complications require expertise beyond the usual troubleshooting steps.
Determining whether a professional is needed involves evaluating the severity of the issue, the recurrence of the problem, and the potential impact on your device's functionality. This matter is critical as it can save time, and reduce frustration, and prevent further damage to the device.
Identifying Major System Issues
Be aware of signs indicating that your device might have a serious underlying issue. These signs include:
- Unusual system behavior, such as unexpected crashes or freezing.
- Inability to access multiple applications, not just the Google Play Store.
- Continuous error messages persisting after all known fixes.
- Excessive overheating of the device.
When experiencing these issues, it may be time to consult with a professional. They can conduct a comprehensive diagnostic to identify critical problems not easily detectable by the average user. Advanced diagnostics can help uncover issues ranging from hardware malfunctions to extensive software corruption.
Contacting Device Manufacturer Support
If your device is from a known manufacturer like Samsung, LG, or Google, contacting their support might be an efficient option. Manufacturer support offers knowledgeable staff familiar with specific devices and their systems.
Steps to Follow When Contacting Support:
- Gather device information, including the model number and current software version.
- Document the issue in detail. Note any troubleshooting steps you have already taken.
- Reach out via the manufacturer's official support channels, which can include:
- Online support chat.
- Official help forums.
- Customer service phone numbers.
Using these support avenues ensures that you receive tailored assistance that can potentially solve your problem more quickly than frequent self-troubleshooting.
Remember, timely intervention from professionals can often avert additional complications, providing an opportunity for a swift resolution.
In some cases, manufacturer support can also guide you to warranty options, repairs, or even replacements if the device issues are severe.
Preventive Measures for Future Issues
Taking preventive measures can greatly enhance the longevity and efficiency of your Google Play Store experience. It is important to adopt habits that minimize disruptions caused by future incidents. This ensures that your device remains functional and capable of supporting essential applications. Eliminating potential problems upfront aids in maintaining the proper operation of the Google Play Store.
Regular Software Updates
Keeping your device's software updated is crucial for performance and security. Manufacturers issue updates to fix bugs, improve functionality, and safeguard against vulnerabilities. If the software is outdated, you may encounter compatibility problems with apps, including the Google Play Store itself. If regular updates are neglected, this can lead to long-term issues that may complicate app accessibility.
To enable automatic updates:
- Open the on your device.
- Navigate to > .
- Enable the option for automatic updates, if available.
It is also prudent to check for updates manually from time to time. This helps ensure that you are running the latest version of the operating system, thereby reducing the likelihood of disruptions caused by outdated software.
Maintaining Device Storage
The storage capacity of your device plays a significant role in its performance. Insufficient storage can hinder app functionality and cause issues like slow loading times or, in the worst-case scenario, disable the app entirely. It is important to regularly assess the storage situation of your device. Deleting unnecessary files can provide breathing room for the applications that matter, including the Google Play Store.
Consider monitoring your storage as follows:
- Periodically review and remove apps that you no longer use.
- Clear cached data from applications regularly.
- Transfer photos and videos to cloud storage or external media, freeing up essential space on your device.
A proactive approach towards your device's storage ensures that it functions without unnecessary interruptions, thus safeguarding access to the Google Play Store in the long run.
Pro tip: Keep a note of how much storage space is regularly used within applications to stay informed about potential issues.
By integrating these preventive measures, users can greatly reduce the risk of encountering issues that may disable the Google Play Store in the future.
Finale
In this article, we have looked at the ways to undisable the Google Play Store. This knowledge is important because the Google Play Store serves as the primary platform for downloading apps on Android devices. If the store is disabled, users are unable to install new applications or receive updates for existing ones. This can lead to various limitations affecting device functionality and user experience.
Summarizing the Importance of the Play Store
The Google Play Store is not just a store; it is an essential component of the Android ecosystem. It provides access to millions of applications catering to various needs, from productivity to entertainment. Users depend heavily on this platform for everyday tasks. Undoubtedly, a functioning Play Store ensures users can stay connected and productive. Therefore, understanding how to troubleshoot and enable it again becomes critical when it is disabled.
Final Thoughts on Device Management
Device management is a crucial skill for any Android user. Knowing how to handle issues like a disabled Google Play Store saves time and stress. It also empowers users to maintain control over their devices. Regular maintenance, such as clearing cache and keeping software up-to-date, can prevent future problems. Stay educated about applications and software functions, as this will enhance the overall Android experience.
Having a smooth operation of your device leads to a better user experience and productivity. By being proactive, you can greatly reduce the chances of encountering problems.







