Mastering Your Chromebook: Essential Tips & Tricks


Intro
In today's digital age, Chromebooks have emerged as a popular choice amongst users for their simplicity and functionality. Understanding how to navigate the Chromebook ecosystem can significantly enhance the overall experience, whether you are a new user or have been using these devices for years. This guide aims to demystify essential features, reveal troubleshooting techniques, and provide methods for optimizing performance and ensuring proper maintenance.
In this guide, we will examine common challenges faced by users and offer straightforward solutions. By the end of this article, you will be well-equipped to manage your Chromebook effectively, ensuring it serves your needs efficiently.
Essential Features of Chromebooks
Chromebooks are known for their distinct features that cater to various user needs. These features range from cloud-based applications to security protocols designed to keep your device safe.
- Google Integration: Chromebooks work seamlessly with Google services like Google Drive, Gmail, and Google Docs. This integration facilitates easy access to files and applications, whether you are online or offline.
- Lightweight and Speedy: Chromebooks generally boot up in under ten seconds, ensuring that you can dive into work or play without delay.
- Security Measures: With automatic updates and antivirus protections, Chromebooks are designed with safety in mind. This minimizes the risk of malware, making it a reliable choice for many users.
These features create a versatile platform suitable for productivity and leisure.
Troubleshooting Techniques
Even with a well-designed system, users may encounter issues. Recognizing common problems can help in quickly resolving them.
- Device Not Connecting to Wi-Fi: This is a frequent issue. Try turning off the Wi-Fi and turning it back on. If the problem persists, reboot the router. An alternative approach involves disconnecting and reconnecting your network settings.
- Slow Performance: If your Chromebook seems sluggish, open the task manager using Shift + Esc. This allows you to see which applications are consuming resources. Close unnecessary applications to improve performance.
- Screen Freezes: Force shutdown using the power button and restart the device. It often resolves minor glitches.
These strategies can enhance usability during frustrating moments.
Performance Optimization
To ensure efficient performance, several practices can be applied.
- Regularly Clear Cache: Clearing the cache can free up space and improve speed. This can be done through the settings menu under "Privacy and Security."
- Manage Extensions: Too many extensions can slow down your browser. Regularly review and disable any that you do not need.
- Update Software: Keeping your Chromebook’s operating system updated ensures you benefit from new features and security updates.
Implementing these practices can lead to a smoother, faster experience.
Maintenance Best Practices
Long-term performance relies on routine maintenance.
- Backup Data: Regular data backups are crucial to prevent loss. Using Google Drive or external storage can safeguard your important files.
- Physical Care: Clean the keyboard and screen periodically. Dust and debris can affect performance and usability.
- Battery Management: To prolong battery life, avoid extreme temperatures and manage power settings wisely.
Adopting these habits will contribute to the longevity of your device.
"Understanding your Chromebook not only improves the user experience but also enhances productivity and efficiency."
Understanding Chromebook Basics
Understanding the fundamentals of Chromebooks is crucial for maximizing your experience with this type of device. This section will provide clarity on what a Chromebook is, its features, and how to navigate the Chrome OS interface. By grasping these basics, users can better leverage the advantages Chromebooks offer for daily tasks, whether for personal use or professional settings.
What is a Chromebook?
A Chromebook is a type of laptop that runs on Chrome OS, a lightweight operating system developed by Google. Unlike traditional laptops that use Windows or macOS, Chromebooks are designed primarily for tasks conducted online. This means most applications and files are stored in the cloud, providing advantages for users who often work with internet access.
Chromebooks are generally seen as budget-friendly options. They often feature lower hardware specifications compared to conventional laptops but compensate with speed and efficiency. In addition, they boot up quickly and are less susceptible to viruses, making them ideal for both students and casual users.
Key Features of Chromebooks
Chromebooks come equipped with several distinctive features that enhance their usability:
- Cloud Storage: One of the most significant benefits is their integration with Google Drive, offering ample storage capacity and auto-syncing capabilities.
- Automatic Updates: Chrome OS updates are seamless and occur in the background, ensuring your device remains secure and equipped with the latest features.
- Long Battery Life: Most Chromebooks are designed for extended battery life, which makes them reliable for on-the-go users.
- User-Friendly Interface: The simplicity of Chrome OS allows even novice users to navigate the system without extensive training.
These features collectively position Chromebooks as functional devices suitable for many users.
Navigating the Chrome OS Interface
Navigating the Chrome OS interface is straightforward, characterized by its simplicity. At the bottom is the taskbar, which displays commonly used applications and access to the system’s settings.
Key Elements of the Interface:
- Launcher: This is the Google icon in the bottom left corner. Clicking on it brings up a menu where you can search for apps or access installed programs.
- App Shelf: The app shelf is akin to the desktop on traditional systems. Users can pin their frequently used apps here for easy access, enhancing productivity.
- Notifications: Found in the bottom right, notifications keep users informed about app updates, messages, and system alerts.
Overall, the simplicity of the Chrome OS interface allows users to find what they need quickly, reducing frustration and enabling a more efficient workflow.
Setting Up Your Chromebook
Setting up your Chromebook is a crucial step that marks the beginning of your digital journey. This process not only ensures that your device operates efficiently but also personalizes your experience to align with your usage patterns. Engaging with this section will provide you insights into basic configuration tasks that enhance security, productivity, and connectivity. Understanding these fundamental steps is essential because it lays the groundwork for optimal functioning and helps you tap into the capabilities of your Chromebook.
Initial Configuration Steps
When you first take your Chromebook out of the box, some configuration steps must be executed. This includes turning on the device, selecting your language, and adjusting the keyboard layout. You will also have to agree to the privacy policy and terms of service. This initial setup is intuitive, reducing the potential for errors. One significant element is making sure your device is connected to a power source during this setup to avoid interruptions.
- Power on the device
- Select language settings
- Pick the keyboard layout
- Agree to terms
This part of the setup is straightforward yet vital in tailoring the Chromebook to your preferences right from the start. A well-configured device ensures that you can easily interact and navigate various applications and features without facing hurdles.
Connecting to Wi-Fi
Establishing a stable internet connection is an inevitable part of the Chromebook experience. To connect to Wi-Fi, simply follow these actions:\n1. Click on the status area in the bottom-right corner.
2. Select the network icon to view available networks.
3. Choose your Wi-Fi network, and if it is secured, input the password.
4. Click connect.
Ensuring you have a strong Wi-Fi connection is paramount because it affects not only your browsing experience but also how you use applications that rely on internet access, such as Google Drive and online games like Roblox.
Signing into Your Google Account
Signing into your Google Account is the keystone of the Chromebook experience. This step grants you access to an array of Google services and personalized settings. Here is how you can do it after establishing a Wi-Fi connection:\n1. On the sign-in screen, input your Google Account email.
2. Enter your password.
3. Choose to remain signed in if you wish.
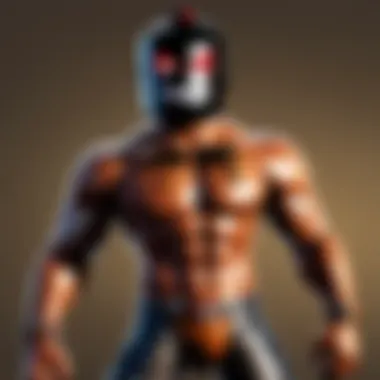
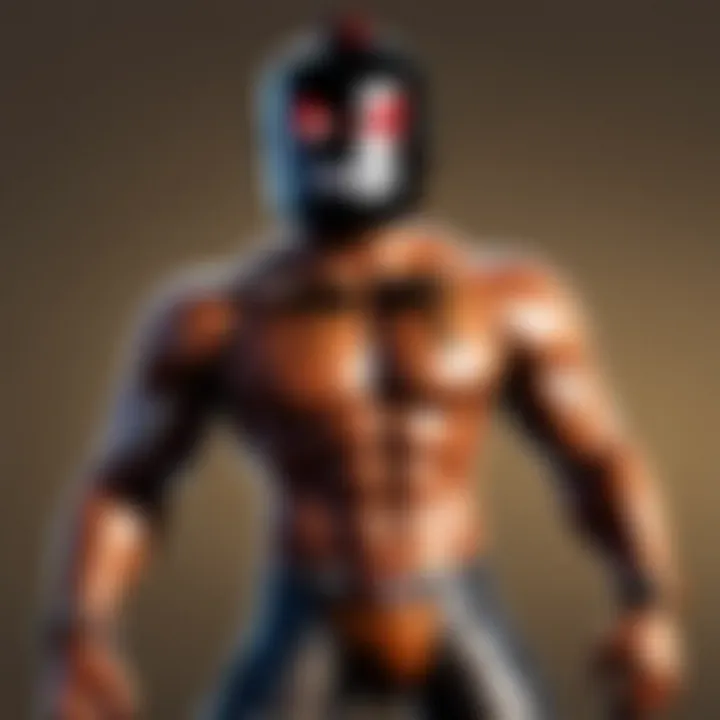
A vital point to remember is that your Google Account not only serves as a login credential but also integrates various features such as syncing bookmarks, apps, and settings. This seamless integration enhances your productivity and ensures that your experience is consistent across different devices.
"Your Chromebook is like a passport to the digital world, ensuring you have what you need to travel smoothly."
Overall, these steps—initial configuration, Wi-Fi connection, and signing in—are foundational in maximizing the functionality of your Chromebook. As you proceed to use your device, these steps will contribute to a smooth and productive experience.
Using Applications on Chromebook
Using applications effectively is essential for maximizing the capabilities of a Chromebook. This section delves into the methods available for accessing and managing applications on your device. With Chromebooks primarily reliant on web-based applications and Android apps, understanding how to navigate this landscape is crucial. Users can enhance their productivity, creativity, and overall experience with the right tools.
Accessing the Google Play Store
The Google Play Store is the primary platform for downloading applications on your Chromebook. This service allows users to access a wide range of Android apps designed for various purposes, from productivity to entertainment.
To access the Google Play Store:
- Open the Launcher: Click on the Launcher icon at the bottom left.
- Search for Play Store: Type "Google Play Store" into the search bar.
- Launch the Store: Click on the Play Store icon when it appears.
Inside the Play Store, you can browse applications by categories or search for specific apps. Be aware that not all Android apps may work seamlessly on Chromebooks due to various limitations in hardware or software compatibility.
Installing and Managing Apps
Once you have accessed the Google Play Store, installing applications is straightforward.
To install an app:
- Select the App: Click on the app you want to install.
- Click Install: Hit the Install button.
After installation, managing your apps is equally important. You can easily update, uninstall, or disable applications via the Google Play Store or through the app settings.
Using Chrome Extensions
Chrome Extensions enhance the functionality of the Chrome browser and can significantly improve the Chromebook user experience.
To access and add extensions:
- Open the Chrome Web Store: Search for "Chrome Web Store" in the Google Chrome browser.
- Browse or Search for Extensions: You can find extensions by categories or search for specific ones.
- Add to Chrome: Click on the "Add to Chrome" button for desired extensions.
Using extensions can help with tasks such as ad blocking, password management, or adding new tools for productivity. Each extension may have its own settings to manage their functions, which allows users to customize their browsing experience.
The integration of apps and extensions can turn your Chromebook into a versatile device, suitable for various tasks and challenges.
Understanding these elements of applications on your Chromebook will help users adapt better and utilize the device efficiently. It is essential to keep exploring new developments and resources available for Chromebooks, as the ecosystem continues to expand.
Troubleshooting Common Issues
In the realm of Chromebook usage, encountering issues is not uncommon. Understanding how to troubleshoot these problems effectively can save time and reduce frustration. This section addresses three common issues that users may face: device not powering on, connectivity problems, and performance issues. By empowering users with knowledge, this guide aims to enhance the overall Chromebook experience.
Device Not Powering On
Having a Chromebook that will not power on can cause immediate concern. Start by checking the power source. If the device is plugged in, ensure the charger is functioning. Look for any signs of damage on the charger or the charging port.
Another potential solution is to perform a hard reset. To do this, press and hold the Refresh key and then tap the Power button. This process often resolves minor software issues that may prevent the device from turning on. If the Chromebook still doesn’t respond, it may be worth trying a different power outlet or charger. Make sure that the LED indicator is lit up when plugged in.
Sometimes, it may be necessary to seek professional support if basic troubleshooting does not yield results. This may indicate a hardware failure or a more serious internal issue.
Connectivity Problems
Connectivity issues can disrupt your workflow. If the Chromebook is not connecting to Wi-Fi, start by checking if other devices are connected to the same network. If they are, the problem may lie within the Chromebook itself.
Try turning off the Wi-Fi and then turning it back on. This can often refresh the connection. Navigate to the settings by clicking on the status area at the bottom right, then click on the Wi-Fi icon. If you see your network, select it and click "Forget". After that, reconnect by entering the password again.
If Wi-Fi is not the issue, consider checking for a VPN or firewall settings. Sometimes, these settings may block internet access. It may also be helpful to restart the router, as many connectivity issues stem from router malfunctions.
Performance Issues
Performance issues can manifest as slow loading times or freezing applications. Start by closing any unnecessary tabs or applications that are running in the background. Chromebooks manage resources differently than traditional computers, so limiting open tasks can enhance performance.
Another key factor is clearing cache and cookies. Over time, this can help in maintaining the speed and efficiency of your browsing experience. Navigate to Chrome's settings, scroll down to "Privacy and Security", and clear browsing data. Set the time range to "All time" for effective results.
If the issue persists, it may be beneficial to check for system updates. Staying up-to-date with Chrome OS can resolve bugs and introduce optimizations. To do this, go to settings, select "About Chrome OS" and click "Check for updates".
"Effective troubleshooting can enhance your Chromebook's functionality significantly."
Enhancing Performance
Enhancing performance is a vital aspect of using your Chromebook effectively. A perfectly functioning Chromebook not only improves productivity but also ensures a smooth user experience. As users store more files and applications, the device may slow down. Therefore, understanding the methods to boost performance is crucial for enjoying all the capabilities Chromebooks provide.
Clearing Cache and Cookies
Over time, cached data and cookies can accumulate, leading to slower performance and erratic behavior in your browser. Clearing cache and cookies is a simple yet effective way to optimize your Chromebook's performance. It helps free up storage space which is both beneficial for speed and efficiency.
To clear cache and cookies in Chrome:
- Open your Chrome browser.
- Click the three vertical dots in the top right corner.
- Go to ‘More tools’ and select ‘Clear browsing data.’
- Choose a time range, such as ‘Last hour’ or ‘All time.’
- Make sure to check ‘Cookies and other site data’ and ‘Cached images and files.’
- Click ‘Clear data.’
By routinely performing this action, you can maintain a snappy browser response, which is essential for an optimal browsing experience.
Updating the Chrome OS
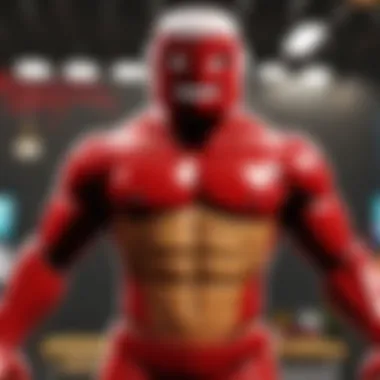
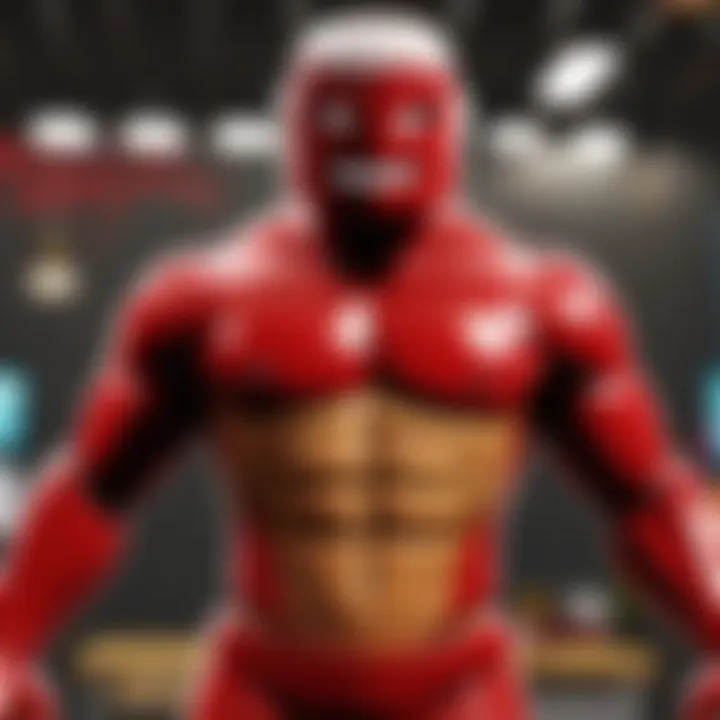
Keeping your Chrome OS updated is paramount for enhancing performance. Each new update often includes performance improvements, bug fixes, and security upgrades. These regular enhancements ensure that you can use the latest features and enjoy improved stability.
To check for updates:
- Click on the time in the lower right corner.
- Select the gear icon to access the settings.
- Scroll down and click on ‘About Chrome OS.’
- Click ‘Check for updates.’
If an update is available, it will automatically install. You may need to restart your device to complete this process. This simple step can dramatically affect how quickly applications load and how smoothly your system operates.
Managing Storage Space
Storage management is crucial in keeping your Chromebook running efficiently. When storage is nearly full, it can negatively impact performance. Regularly assessing the space used by applications, downloaded files, and media is a good practice.
To manage storage:
- Review Downloads: Frequently check your folder and delete unnecessary files.
- Use Google Drive: Consider using Google Drive for storing files rather than keeping them locally. This helps save space.
- Uninstall Unused Apps: Periodically review installed applications and remove those you no longer use.
By adopting these habits, you can keep enough space free, ensuring your Chromebook remains fast and responsive.
Regular maintenance of your Chromebook can prevent performance degradation and enhance your overall experience.
Security Considerations
Ensuring your Chromebook's security is paramount in the current digital landscape. As users increasingly rely on cloud-based services and the internet for everyday tasks, securing personal information becomes critical. Security considerations encompass various aspects, including account protection, operating system vulnerabilities, and malware prevention.
A strong security posture not only enables safe browsing and online transactions but also safeguards sensitive data from unauthorized access. Understanding these measures is vital for both novice and advanced users, ensuring informed choices about their devices and accounts.
Protecting Your Account
Your Google account is essential for accessing a plethora of services on your Chromebook. To protect this account, start with a robust password. It should be unique and complex, containing a mix of letters, numbers, and symbols. Enabling two-factor authentication adds another layer of security, making it challenging for unauthorized users to access your information. This feature requires a code sent to your phone or an authentication app, which you can enter during sign-in.
Regularly review your account activity to ensure no unauthorized access has occurred. You can find this information in your Google account settings. If you notice any sign-in attempts from unrecognized locations, change your password immediately.
Tips for Strong Account Protection:
- Use a complex, unique password.
- Enable two-factor authentication.
- Regularly review sign-in activity.
Using Antivirus on Chromebooks
While Chromebooks are generally less susceptible to viruses compared to other operating systems, using antivirus software is still a wise choice. Some antivirus solutions are designed specifically for Chrome OS and provide real-time protection against various threats, including phishing attacks and malware.
Although Chrome OS's built-in security features safeguard against many vulnerabilities, adding a layer of antivirus protection helps you maintain a proactive stance against potential security breaches. This is especially important if you download apps outside the Google Play Store.
Popular choices include Norton and McAfee, which offer Chromebook-compatible software that ensures you remain safeguarded against malicious activities.
Key Points on Antivirus Use:
- Chromebooks are less prone to viruses, but vulnerabilities exist.
- Consider antivirus software for extra security.
- Look for programs specifically designed for Chrome OS.
Understanding Chrome Security Features
Chrome OS integrates numerous security features designed to protect user data effectively. One notable feature is sandboxing, which isolates websites and applications to prevent malware from affecting the system. Each application runs in its own environment, limiting potential damage if one becomes compromised.
Another crucial feature is verified boot, which checks the system for malware or corrupt files each time you start your Chromebook. If any issues are detected, Chrome OS will automatically attempt to restore a healthy version of the system.
It is also worth noting that Chrome updates automatically, ensuring you have the latest security patches without requiring manual intervention. This automatic update feature significantly reduces the risk posed by emerging security threats and vulnerabilities.
> Blockquote:
"Regular updates and built-in features make Chrome OS one of the most secure operating systems available today."
In summary, understanding security considerations is critical for managing your Chromebook. Protecting your account, employing antivirus protection where necessary, and leveraging Chrome OS security features are proactive steps that keep your personal information safe in an increasingly digital age.
Advanced Chromebook Features
Understanding advanced features of a Chromebook can transform users' experience from basic usage to much more efficient multitasking and productivity. These tools are not just for tech-savvy individuals; they offer practical benefits for everyday tasks. Let’s delve into a few key advanced features that can enhance your workflow.
Virtual Desks
Virtual Desks are a feature that allows users to create multiple, distinct workspaces on their Chromebook. This is particularly useful for organizing tasks by projects or types of work. Imagine needing separate spaces for personal tasks and work projects. Virtual Desks enable this distinction without cluttering your screen.
Creating and managing Virtual Desks is straightforward. Users can press the "Show Windows" button to access the feature quickly. From there, adding a new desk is intuitive. Each desk can have its own set of open applications, allowing you to switch seamlessly between tasks. This efficiency helps maintain focus and improves overall productivity.
Split-Screen Mode
Split-Screen Mode enhances multitasking abilities on Chromebooks. Users can run two applications side-by-side, making it easier to compare information or drag and drop items between apps. For example, you can keep your Google Docs open while using Google Chrome to research, facilitating a more integrated workflow.
To activate Split-Screen Mode, click and drag the top of an application window to the left or right edge of the screen until it snaps into place. Then select another application to fill the remaining space. This visual arrangement can help in managing tasks more effectively and reduces the need to switch between tabs or windows continuously.
Using Linux Apps on Chromebook
Integrating Linux apps significantly expands the functionality of your Chromebook. With support for Linux applications, users can install a range of powerful tools that are typically unavailable on Chrome OS. This feature especially appeals to developers and advanced users looking for specific software.
To activate Linux on a Chromebook, go to Settings and enable the Linux (Beta) option. This will set up a terminal where you can install applications using command lines. For those unfamiliar with Linux, it might seem daunting at first. However, many communities and resources exist to assist with this transition. You can easily access applications such as GIMP, Visual Studio Code, and others usually found in a traditional desktop environment.
Using Linux apps opens up new possibilities for creativity and productivity on Chromebooks. By leveraging these advanced features, users can optimize their devices for a range of tasks, paving the way for an enhanced digital experience.
"Advanced features in Chromebooks can dramatically improve multitasking and overall productivity."
Understanding how to utilize these features effectively can make a significant difference in how you use your Chromebook on a daily basis.
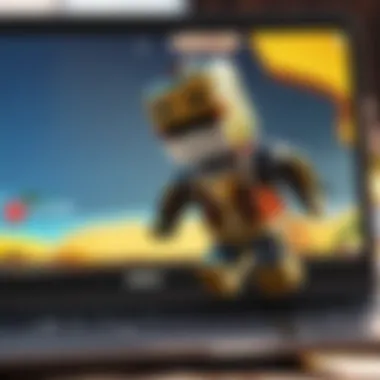
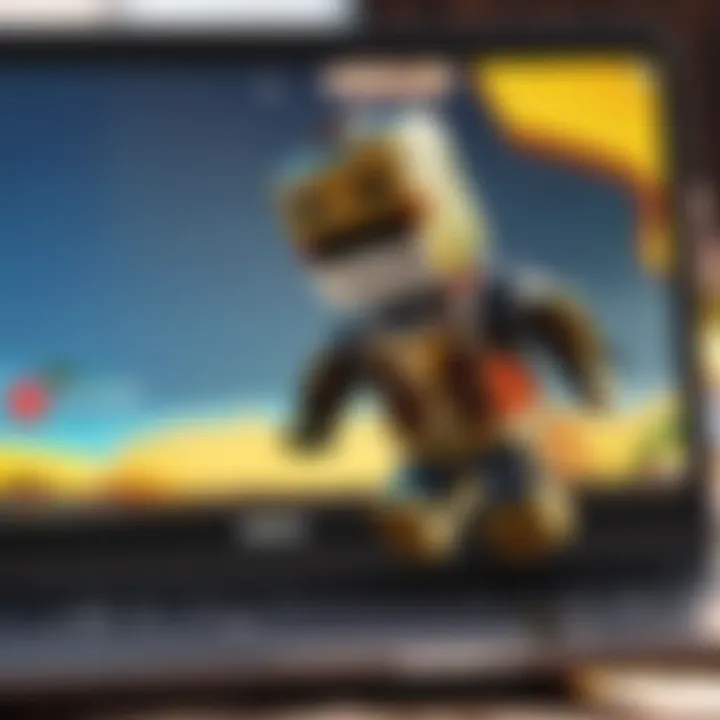
Customizing Your Chromebook
Customizing your Chromebook is a vital aspect of the user experience. It allows users to tailor their devices to their preferences, enhancing both functionality and aesthetics. Customization can make interactions more intuitive and productive. This section explores the various elements in customizing your Chromebook, including changing system settings, managing themes and wallpapers, and using keyboard shortcuts.
Changing System Settings
The system settings on your Chromebook control a wide range of features. Users can access settings by clicking on the time in the bottom right corner and selecting the gear icon. Adjusting these settings can improve performance and usability. Key areas to focus on include:
- Network Settings: Ensure your Wi-Fi or VPN is operational.
- Display Settings: Adjust screen brightness or resolution for optimal visibility.
- Accessibility Options: Enable features such as high contrast mode or screen magnification for better usability.
Each of these adjustments can make a significant difference in your daily use. Customized settings help in reducing friction, allowing for a smoother experience.
Managing Themes and Wallpapers
Visual elements such as themes and wallpapers are crucial in personalizing a Chromebook. Changing the wallpaper can refresh the look of your device, while themes can affect the appearance of menus and applications.
- Wallpapers: Users can choose from pre-installed options or upload their own images. To change the wallpaper, right-click on the desktop and select "Set wallpaper." This process offers personal satisfaction and enhances visual engagement.
- Themes: Access themes through the Chrome Web Store. Find various themes that change colors and styles of your browser experience. This can greatly enhance your workspace by creating an environment that resonates with individual aesthetic preferences.
Customizing wallpapers and themes is not merely about looks; it creates a unique workspace that can boost motivation and creativity.
Keyboard Shortcuts for Efficiency
Utilizing keyboard shortcuts is an excellent way to increase efficiency while using a Chromebook. Familiarity with these shortcuts can significantly speed up navigation and operations. Here are some fundamental shortcuts:
- Ctrl + T: Open a new tab.
- Ctrl + W: Close the current tab.
- Alt + Tab: Switch between open applications.
- Ctrl + Shift + Q: Sign out of your account.
Learning and incorporating these shortcuts into your daily routine can reduce fatigue caused by excessive mouse use. Efficient navigation through keyboard input is especially beneficial during tasks that require quick changes or multitasking.
By customizing your Chromebook, users can create a tailored environment that enhances productivity, comfort, and satisfaction with the device. Each aspect of customization contributes to an improved overall experience, allowing users to work and play in a way that feels more personal and efficient.
Backing Up Your Data
Backing up your data is essential for maintaining the integrity and accessibility of your information on a Chromebook. Unlike traditional laptops, where files can easily be stored on local drives, Chromebooks rely heavily on cloud services and online applications. This makes understanding how to back up data crucial for users, ensuring that important files, documents, and settings remain safe from loss or damage. Moreover, backing up your data provides better organization and peace of mind, allowing users to navigate their devices without fear of losing their work.
Using Google Drive for Storage
Google Drive is the primary cloud storage solution for Chromebook users. With 15GB of free storage, Google Drive allows you to store files, photos, and documents securely online. To start using Google Drive, just follow these simple steps:
- Access Google Drive: Open the Chrome browser and access Google Drive by typing drive.google.com or clicking on the Google Drive app.
- Upload Files: Click on the “+ New” button and select “File upload” or “Folder upload” to store files.
- Organize Your Files: Create folders for better organization. This helps in locating files swiftly.
- Share with Others: You can share files with others for collaboration, which is particularly useful for project work.
Using Google Drive enhances collaboration and provides easy accessibility from any device with internet, making it an indispensable part of managing data on your Chromebook.
Backing Up Chrome Settings
Backing up your Chrome settings can save time and effort, especially when moving to a new device or recovering from issues. The Google account linked to your Chromebook automatically backs up specific settings like bookmarks, passwords, and themes. Here’s how to ensure your settings are backed up:
- Sign In to Your Google Account: Ensure you are signed in with your Google account. Go to Settings > People > Sync and Google services.
- Turn on Sync: Enable syncing for bookmarks, history, passwords, and other settings.
- Manage What to Sync: Customize the sync settings according to your needs to include only essential items.
Backing up Chrome settings grants seamless experience across devices, helping users transition smoothly without losing their customizations.
Exporting Important Files
In addition to using Google Drive, it can sometimes be necessary to export files to a different location or format. This is particularly useful for files that may not be suitable for cloud storage or for important documents that need to be shared with others in specific formats. Here are ways to export important files:
- Download from Google Drive: Open Google Drive, right-click on the file and select “Download” to save it locally.
- Use Third-Party Applications: Some applications allow you to export files directly in different formats. Examples include converting documents to PDF or exporting images.
- USB Drive Backup: For large files or extensive backup, use an external USB drive. Plug it in, drag files directly into the drive, and ensure everything is copied correctly.
"Regular backups minimize the risk of losing critical data due to unforeseen events."
By adopting a proactive approach to backing up data, Chromebook users can ensure they manage their information efficiently and minimize the risk of data loss.
Finding Online Support Resources
In today’s digital landscape, having access to reliable support resources is crucial for maximizing the use of any device, including Chromebooks. Whether you are a beginner or more experienced, understanding how to find help can ease frustrations and enhance your overall experience. Different support channels provide diverse resources that cater to various user needs. Here we will explore the official support channels, community forums, and educational video tutorials provided online.
Official Chromebook Support Channels
The official Chromebook support channels are primarily managed by Google. These resources offer direct assistance and comprehensive documentation for users. Users can visit the Google Chromebook Help Center to find guides on specific issues, instructional articles, and frequently asked questions. This centralized hub is invaluable when looking for troubleshooting tips or how-to articles.
Some specific benefits of using official support include:
- Credibility: Information from Google is reliable.
- Up-to-date: Resources are regularly updated to reflect changes in Chrome OS or known issues.
- Variety of topics: You can find everything from setup and performance optimization to advanced settings.
Accessing these channels can save time when dealing with problems, as the answers are usually well-structured and straightforward. You can visit Google Chromebook Help for immediate assistance.
Community Forums and Discussion Boards
Community forums can be excellent spaces for users to connect and share experiences. Websites like Reddit and dedicated forums provide a platform where Chromebook users post questions, share solutions, and offer advice. The collaborative nature of these forums means you might find answers to uncommon issues that are not covered by official support.
Involvement in forums can be beneficial because:
- Diverse Perspectives: Users from various backgrounds provide unique insights.
- Real-time solutions: Community members often respond quickly, which can be helpful for urgent queries.
- Networking: Connecting with other users can sometimes lead to personalised support.
Participating in forums can enhance your knowledge and sometimes lead to better solutions based on peer experiences. A recommended site is the Chromebook subreddit, where users discuss all things Chromebook.
Helpful YouTube Tutorials
YouTube is a valuable resource for visual learners. Many users post tutorials showcasing methods to resolve common issues and demonstrate how to utilize various features effectively. Searching for Chromebook tutorials can yield a wealth of video content, covering everything from initial setup to in-depth tricks for advanced users.
Advantages of using video tutorials include:
- Visual aid: Learning through demonstration often clarifies complex tasks.
- Step-by-step instructions: You often can follow along in real-time.
- User-generated content: Many creators share personal tips and hacks.
It's important to be selective about which tutorials you follow, as not all videos may provide accurate or safe advice. Always look for content from reputable creators and consider checking the comments for user feedback. Searching for "Chromebook tips" on YouTube yields various walkthroughs that can be beneficial.
The right resources enhance your experience and help you to troubleshoot effectively.
In summary, finding online support resources is imperative for any Chromebook user. Official support channels provide accurate and up-to-date information, community forums allow networking and shared wisdom among peers, and helpful YouTube tutorials offer visual guidance that can simplify complex issues. By utilizing these resources, you can likely resolve problems sooner while increasing your proficiency with your Chromebook.







