Installing Roblox on Chromebook: A Complete Guide

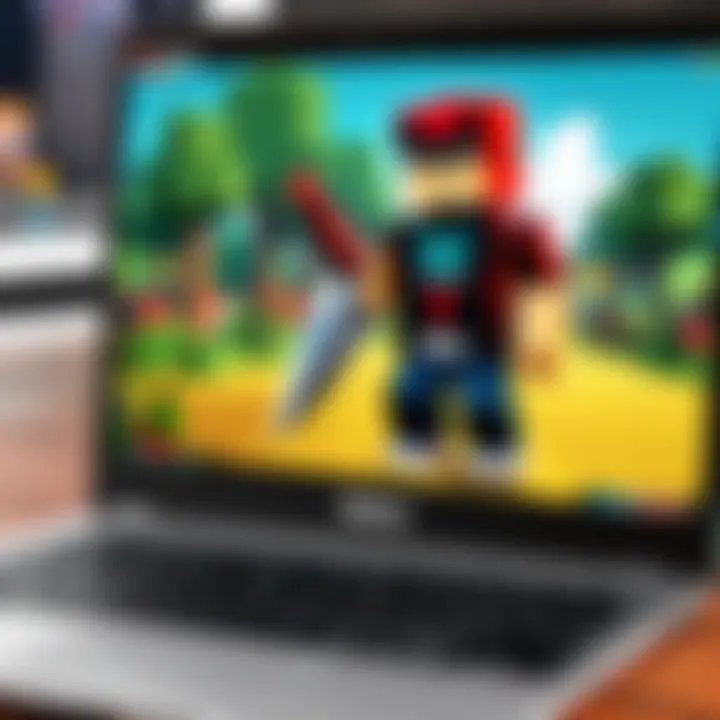
Intro
Navigating the world of gaming can sometimes feel like stepping into an intricate maze, particularly when it comes to installing software on devices that might not seem compatible with certain applications. With Roblox experiencing a meteoric rise in popularity, many gamers are eager to dive into its universe, even when using a Chromebook. This guide will lead you through the necessary steps to successfully run Roblox on Chrome OS, focusing on straightforward instructions and practical tips that cater to beginners and seasoned players alike.
Using a Chromebook introduces unique challenges, specifically due to its reliance on Chrome OS, which is built largely around a web-based environment. Here, we prioritize clarity and accessibility, ensuring that you’re well-equipped to make the most of your gaming experience. Let us embark on this journey together, exploring the essentials of installation, troubleshooting common hiccups, and optimizing your gameplay.
Grip your controllers and prepare for an adventure in Roblox! Whether you're crafting your own multi-level obstacle course or exploring the countless worlds created by others, having the right setup is essential.
Overview of Roblox and Chromebook Compatibility
When it comes to making the most of gaming on a Chromebook, understanding how Roblox fits into the equation is fundamental. This section dives into the junction of these two worlds, laying the groundwork for everything that follows in the article.
Understanding Roblox
Roblox is more than just a game; it’s kind of an entire universe of user-generated content. Players jump into various games created by others and can even craft their own experiences through simple coding practices. Each user’s creativity shines, making Roblox a platform where anyone from a novice to a seasoned developer can thrive. Given the server-based nature of the game, being connected to the internet is crucial, but the actual experience can vary widely depending on the device used.
Many players are attracted to Roblox for its flexibility and the myriad of gaming options it provides. There’s a vast library of games across different genres, from obstacle courses to role-playing games. The platform's simplicity is appealing, but its functionality on different operating systems, such as Chrome OS, leaves some with questions.
Chromebook’s Operating System
Chromebooks run on Chrome OS, a streamlined operating system built primarily for efficiency and internet use. It’s structured around web applications rather than traditional software, which immediately raises the flag when discussing compatibility with desktop games like Roblox. Chrome OS is based on the Linux kernel, which differs from the systems predominantly used by most gaming machines, like Windows or Mac OS.
This does have implications—primarily that not all applications designed for other systems will run smoothly on a Chromebook. However, Google has taken steps to bridge that gap through support for Android applications, granting users new avenues for accessing their favorite games. It’s important to recognize that while Chromebooks are generally more affordable and portable, they may not always provide the same gaming experience as more robust systems.
Compatibility Considerations
As more gamers migrate toward alternative devices like Chromebooks, compatibility issues need addressing. Here are some points one must take into consideration:
- Performance Variability: Chromebook hardware can differ significantly in terms of processing power and graphics capabilities. A device with higher specs will generally perform better.
- Access to Android Apps: Due to Chrome OS's compatibility with Android apps, users might be able to install an Android version of Roblox, but this doesn’t guarantee a smooth experience. Not every game feature might function correctly.
- Browser Limitations: Some versions of Roblox might require certain browsers for optimal performance. As such, making sure your browser is updated can save you from headaches.
"Understanding these nuances early can prevent stumbling blocks down the line and help you enjoy a more seamless gaming experience."
By grasping the essentials of how Roblox operates and the overall nature of Chrome OS, you’re better positioned to navigate your installation journey and ensure that your gaming experience is as fun as it can be. This foundational knowledge is key as we move further into the specifics of installation and troubleshooting in the context of your Chromebook.
Preparing Your Chromebook for Installation
Before diving into the colorful world of Roblox on your Chromebook, it’s vital to lay a solid foundation. After all, a shaky structure rarely holds up, right? Preparing your Chromebook for the installation is more than just a minor step; it’s a crucial part of the journey ensuring that everything runs without a hitch. Without this preparation, you might run into roadblocks that can hinder your experience or, even worse, prevent you from enjoying your game altogether.
So, let’s break down what you need to do to ensure your Chromebook is primed and ready for Roblox.
Check System Requirements
Every game, including Roblox, has certain system requirements that must be met to ensure smooth gameplay. It's not like you can just plug in any ol' device and expect it to work perfectly, right? Here’s what you should check:
- Processor: Ensure that your Chromebook has a decent processor. Ideally, you want something with a good bit of power, so you don't experience lag.
- RAM: Check that you have at least 4GB of RAM available. Roblox can be lightweight, but having a bit of breathing room is essential for multitasking.
- Graphics: While Chromebooks aren't known for their phenomenal graphics capabilities, make sure your GPU can handle the visuals that Roblox delivers. This is especially important for a graphics-intensive game.
- Network: You'll need an internet connection for Roblox. Make sure your Wi-Fi is reliable and strong to avoid game interruptions.
Taking these steps ensures you are not left in a lurch when you launch Roblox. A little prep goes a long way!
Ensure Sufficient Storage
Now, we all know that a content-rich game like Roblox requires some decent storage. Running out of storage space mid-game is like trying to run a marathon in flip-flops – just not a good idea! Here’s how to check and manage your storage:
- Check Storage: Go to your Chromebook settings, and under the “Storage management” section, see how much available space you have. Ideally, you’d want at least 1GB free, but more is always better for future updates.
- Clear Unused Apps and Files: If you’re cramped for space, take a hard look at your apps and files. Delete any applications you no longer use or offload files to Google Drive. In doing so, you’ll make room for the Roblox installation and various games you may download later.
- Consider External Storage: If your Chromebook is particularly low on space, you might consider using external storage. A USB flash drive can be a godsend for holding games or other files away from your device.
Making sure you have breathing room on your device not only facilitates the installation but also fortifies your gaming experience.
Update Chrome OS
Lastly, keeping your Chromebook's operating system updated plays a significant role. Running an outdated OS is like trying to run a race with a broken down car – it just won’t work! Here's how to ensure you're up to speed:
- Open Settings: Click on the time in the bottom right corner, and select the gear icon to go into settings.
- About Chrome OS: From the left sidebar, click on "About Chrome OS".
- Check for Updates: Click "Check for updates". If an update is available, it will download and install automatically.
Important Tip: Regular updates not only help with game launches but also keep your system secure and running efficiently.
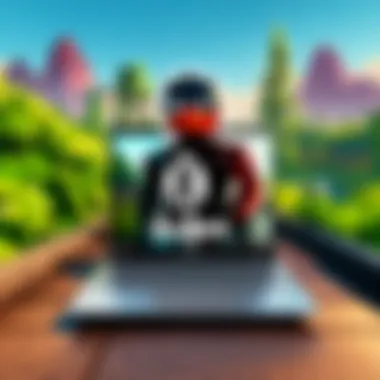
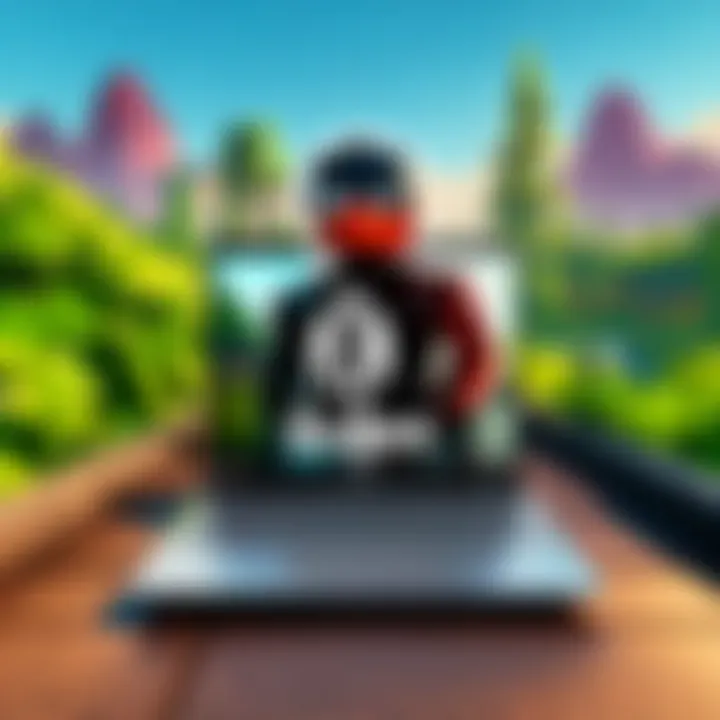
Updating your Chromebook ensures that you have all the latest features and fixes, paving the way for a smooth gaming experience with Roblox.
By covering these bases through checking system requirements, ensuring sufficient storage, and updating your operating system, you’re not just preparing your Chromebook; you’re setting yourself up for a successful dive into the Roblox universe.
Options for Installing Roblox on Chromebook
When it comes to accessing Roblox on a Chromebook, understanding the various options available for installation is crucial. Each method has its own set of advantages and drawbacks, addressing the needs of different users. This section will unpack these options, guiding players through the pros, cons, and distinctive considerations when choosing the best path forward for their gaming experience.
Using the Roblox Website
The simplest way to dive into Roblox on your Chromebook is by using the Roblox website. This method requires only an internet connection and a web browser—perfect for those who like to keep things uncomplicated.
- Accessibility: You don’t need to download any application. Just open Chrome and visit the Roblox site.
- No Permissions Needed: You can jump right in without fiddling with settings, a boon for the less tech-savvy users.
- Instant Updates: The website version often gets the latest updates and features promptly, giving you access to all new content without delay.
However, it may come with some limitations. For optimal gameplay, having a browser that supports all Roblox functionalities is important. Additionally, users may find that the experience might not be as smooth as running the app natively, especially for graphically intensive games.
Utilizing the Google Play Store
For those with newer Chromebook models that support Google Play, installing Roblox from the Play Store is a straightforward method. Here are some highlighted benefits:
- Native App Experience: Running the Roblox app natively can provide smoother gameplay and better overall performance compared to browser play.
- Enhanced Features: Apps often come with features that enhance the gaming experience, like better graphics settings.
- Easy Updates: Google Play handles app updates automatically, ensuring you have the latest version without extra steps.
On the flip side, users must ensure that their Chromebook is capable of running Android applications. Not all models support Play Store, so it’s essential to check compatibility first. Having sufficient storage is also necessary, since apps tend to take up more space than web-based platforms.
Exploring Android App Workaround
If your Chromebook doesn’t support Google Play or the Roblox website is running into issues, you might consider using an Android app workaround as an alternative. This method generally involves sideloading the Roblox APK file, opening up a few more options for players:
- Access New Features: By loading an APK, you might find some experimental or beta features that aren’t available in the stable versions.
- Compatibility with More Games: Some games may run differently or better with the Android version, giving you a unique experience.
However, this strategy has its own set of challenges. Sideloading can pose security risks if the APK isn’t from a reputable source. Plus, users will need to enable Developer Mode on their Chromebook, which can void warranties and has its own risks. Make sure you know what you’re getting into before venturing down this path.
In summary, whether you decide to stick to the website for simplicity or opt for the app from Google Play for performance, each method offers unique advantages tailored to different users’ needs. Understand your Chromebook’s capabilities, and choose the option that aligns best with your gaming goals.
Step-by-Step Installation Process
Understanding the Step-by-Step Installation Process for Roblox on your Chromebook is crucial for a hassle-free gaming experience. This section aims to break down each phase into easily digestible parts. When you have a clear and well-structured installation guide, it helps you avoid common pitfalls and makes the journey toward enjoying Roblox smooth as silk.
This segment will cover how you can access the Roblox website, launch the application, and either sign in or create an account, which are fundamental steps in getting your gaming adventure started.
Accessing the Roblox Website
To kick off the installation process, it's imperative to access the Roblox website directly via your Chromebook's web browser. Due to the varying performances of browsers, using Google Chrome is your best bet here—it's optimized for this task.
- Open your Chrome browser.
- Type 'www.roblox.com' in the address bar and hit Enter.
- Once the page loads, you'll be greeted with the Roblox homepage.
It is worth noting that some users have reported intermittent lagging when accessing the site through other browsers. So, for a smooth experience, stick with Google Chrome.
Launching the Roblox Application
After setting your sights on the official site, the next logical step is to launch the Roblox application itself. If you’re using the Chrome version, you won’t find a standalone application like on traditional platforms. Instead, you need to install Roblox directly from the website.
- Look for the Play button on any game of your choice.
- When you click on that button, a prompt will likely appear asking to download Roblox.
- Approve the download, and soon enough, your Chromebook will begin working on installing the necessary files.
One pro tip worth mentioning is to keep an eye on your downloads bar. If there’s a hiccup, the download might not show up right away. Patience is key here, as good things come to those who wait.
Sign-in or Create a Roblox Account
Now that you've successfully launched the Roblox application, the final step in this process is to either sign into your existing account or create a new one. This is a straightforward process but does require a few details.
- If you are an existing player, simply click on the Login option.
- Enter your username and password to access your account.
If you’re new to Roblox:
- Select Sign Up.
- Fill out the required fields like username, password, and date of birth.
- Agree to the terms and conditions and hit Submit.
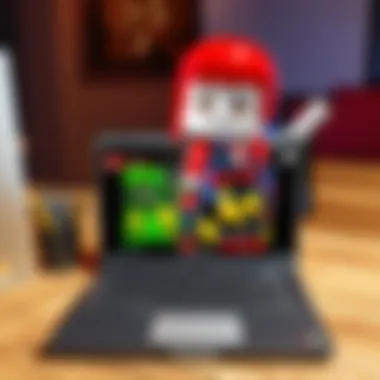
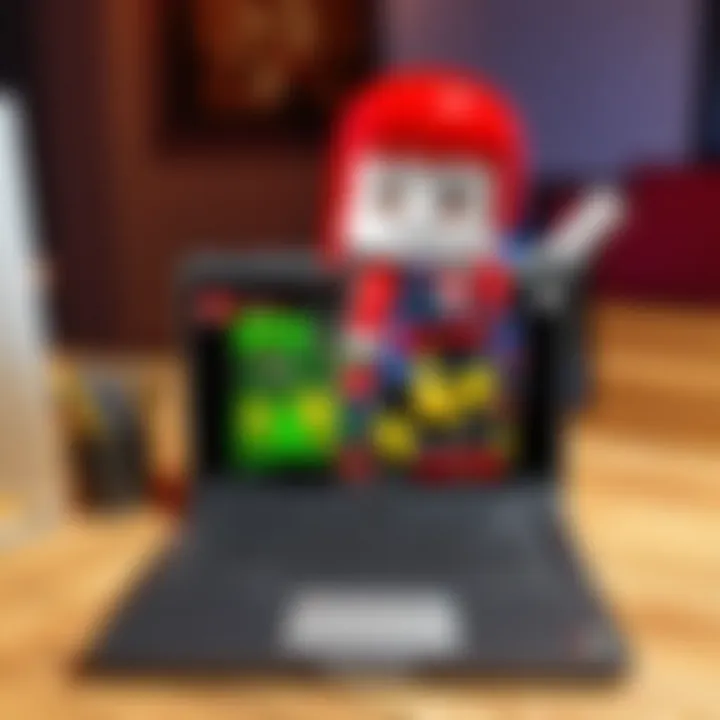
Once you complete this step, you’ll be welcomed into the expansive world of Roblox.
"The only limit is your imagination." — this perfectly encapsulates what playing Roblox is all about.
With these steps done, you’re now ready to start your journey in the vast universe of games available on Roblox. Take some time to explore, meet new friends, and, most importantly, have fun!
Common Challenges during Installation
When diving into the world of Roblox on a Chromebook, you'll encounter a range of potential challenges. This segment is aimed at arming you with knowledge about these common hurdles, ensuring you can navigate them successfully and maintain a positive gaming experience. Understanding these obstacles not only smoothens out the installation journey but enhances overall performance too.
Issues with Compatibility
Compatibility can be a real thorn in the side when installing Roblox on a Chromebook. Not every Chromebook has the power to handle all the features that Roblox offers. Many models come with limited hardware capabilities or may run an outdated version of Chrome OS. To put things into perspective, think of your Chromebook like a vehicle. Not every car can handle off-road conditions, and likewise, not every Chromebook can run Roblox smoothly.
- Check CPU and RAM: Ensure your device has a decent processor and enough RAM. If it’s struggling with basic tasks, adding Roblox into the mix might be too much.
- OS Updates: Keeping your operating system updated is crucial. Roblox may not work properly if your Chrome OS is out of date, much like trying to use an old map to navigate unfamiliar terrain.
- Feature Limitations: Be mindful that some features available on other platforms may be absent on Chromebook. This may affect gameplay but does not diminish the fun to be had.
Browser-Related Problems
A big part of your Roblox experience hinges on the browser you use. Thankfully, Chrome browsers are the go-to choice, yet they aren't immune to their own share of issues. Sometimes, the browser can be the bottleneck, making smooth gaming feel more like running in quicksand.
- Browser Version: Always use the latest version of Chrome. An outdated browser can lead to unexpected crashes and loading issues, akin to trying to watch a movie on an old projector.
- Cache and Cookies: Regularly clear your cache and cookies. Too much stored data can slow down your browser, leading to lags during gameplay.
- Ad Blockers and Extensions: While some extensions enhance browsing, others might interfere with Roblox functionalities. It’s wise to disable any unnecessary extensions to keep things running smoothly.
Account Management Hurdles
Account issues can pop up out of nowhere. For new or returning players, managing your Roblox account can feel as complicated as piecing together a jigsaw puzzle without the picture.
- Password Resets: If you forget your password, you might face downtime while resetting. Keep your credentials handy.
- Two-Step Verification: Enabling this feature is great for security, but can sometimes complicate sign-ins, especially if you change devices frequently.
- Age Verification: Roblox has different settings based on player' age. Make sure you have your details sorted, as this could affect game access and parental controls.
Knowing these possible challenges helps to fast-track your path to enjoyment in Roblox. Being prepared means you’ll likely encounter fewer bumps in the road.
While navigating through these issues may seem cumbersome, awareness makes all the difference in steering towards a seamless gaming adventure.
Troubleshooting Installation Issues
As exciting as it is to dive into the world of Roblox on your Chromebook, hurdles can abound along the path. Understanding troubleshooting installation issues is paramount for a smooth experience. When things don’t go as planned, knowing how to tackle these barriers effectively can save time and undue frustration. Moreover, it enhances your overall gaming enjoyment, allowing you to focus on what matters most—gameplay.
A few common issues arise during the installation process, and knowing how to troubleshoot them not only gives you a clearer view of your settings but can also transform potential roadblocks into mere bumps in the road. Let's break down some of the key tactics you can use to overcome these common installation challenges.
Reinstalling Roblox
Sometimes, all it takes to clear up issues is a fresh start. Reinstalling Roblox can often rectify glitches or errors that may have stemmed from an incomplete installation. To go about this, simply follow these straightforward steps:
- Uninstall the current version of Roblox from your Chromebook. This is usually done through the app settings or the Google Play Store, depending on how you installed it.
- Clear your cache to remove any leftover files that might conflict with the new installation. Head to your settings, and navigate to privacy or storage options.
- Download Roblox again from the official website or the Google Play Store.
By kicking the old version to the curb, you give yourself a cleaner slate, which can often resolve many issues in just a jiffy.
Reinstalling can act as a magic wand. ✨ It's not just about fixing—you’re wiping the slate clean and setting the stage for success.
Adjusting Chromebook Settings
Your Chromebook’s settings can sometimes be the culprit behind installation hiccups. A key element of troubleshooting is ensuring that settings are aligned with the requirements of Roblox. Here’s a look at some tweaks you might consider:
- Check permissions: Ensure that the necessary permissions for Roblox are toggled on. This might include access to your device’s camera and microphone if required by certain games.
- Enable Linux Apps: If you’re utilizing the Linux feature for Roblox, make sure it’s enabled in your settings. This adds flexibility but may also introduce compatibility issues if not managed.
- Network configuration: Sometimes problems stem from your network settings. Check to see if your firewall is affecting Roblox’s operation. You might need to adjust settings or whitelist Roblox’s traffic if you're running into connectivity issues.
Diving into these options and making adjustments can smooth the way for a successful install and better gameplay.
Contacting Roblox Support
If you’re still facing trouble, don't hesitate to reach out for help. Roblox has support mechanisms in place that are geared towards resolving player issues. Here’s how to make the most of it:
- Access the Help Page: Visit the official Roblox support page. It contains a wealth of information tailored to common issues, along with detailed troubleshooting guides.
- Submit a Request: If your problem is unique, submit a request through their help form. Be detailed about your issue—this helps them assist you better.
- Engage with the Community: An often overlooked resource is community support. Joining forums or subreddits can provide real-time advice from users who have been in the same boat. Platforms like Reddit can offer invaluable insights and tips from experienced players.
Engaging with these resources ensures that no stone is left unturned when it comes to resolving issues, paving the way for a better experience in the world of Roblox.
Optimizing Roblox on Chromebook
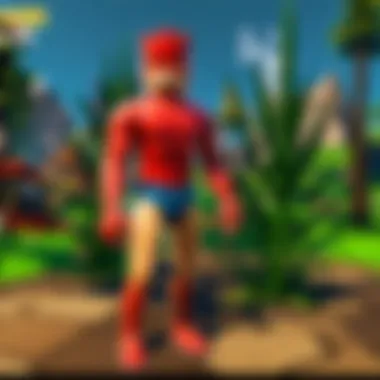
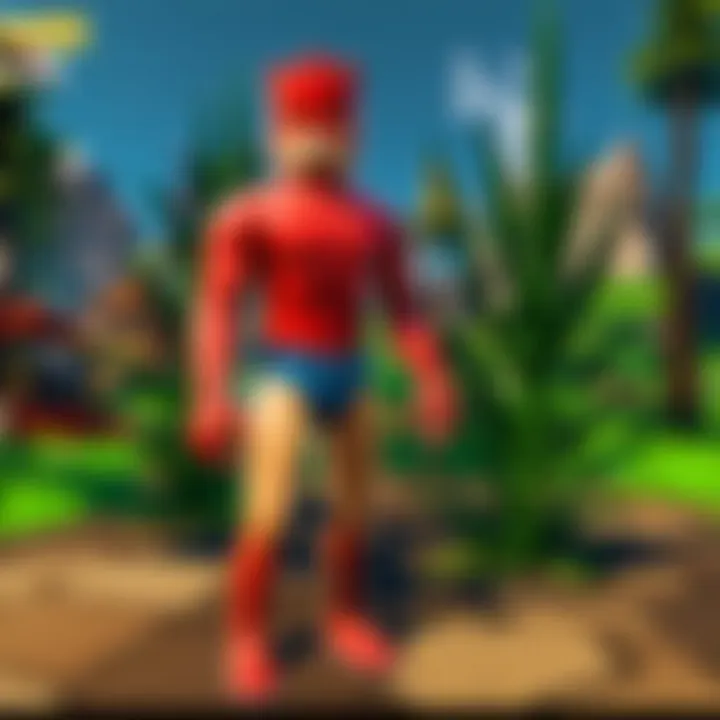
Optimizing your Roblox experience on a Chromebook can significantly enhance your gameplay. Even though Chromebooks might have some limitations compared to traditional gaming systems, understanding how to fine-tune settings can unlock a smoother, more enjoyable experience across different Roblox games. This section dives into adjusting graphics settings, managing extensions and plugins, and utilizing performance mode. Each of these elements plays a pivotal role in ensuring that your gaming sessions do not only run but thrive.
Adjusting Graphics Settings
When playing Roblox on a Chromebook, the graphical performance can vary quite a bit based on your device's capabilities. Tweaking the graphics settings is crucial because it can directly affect how fluidly the game runs. High-quality graphics might look stunning, but they can also lead to lag, particularly on lower-spec Chromebooks. To adjust these settings:
- Launch Roblox and go to any game.
- Once in the game, press the Esc key. This opens the menu.
- Navigate to the Settings option, where you can find the Graphics quality slider.
Adjust this slider downwards if you notice choppy gameplay. Depending on your device, a range from 1 (Automatic) to 10 (Max quality) offers a balance between visuals and performance. Lower-quality graphics often result in a faster frame rate, which is especially beneficial in fast-paced games.
Managing Extensions and Plugins
While extensions can enhance your browsing experience, some can be resource hogs that distract from your gaming. Optimizing your Chromebook for Roblox includes assessing which extensions are running in the background. Unnecessary extensions can cause slow loading times and interruptions in gameplay. Here’s a quick guide to managing these:
- Open the Chrome Browser.
- Click the three dots in the upper right corner and select More tools > Extensions.
- Go through your list and disable or remove any extensions that aren’t crucial for your gaming.
Turning off excessive extensions can free up your Chromebook's resources, allowing Roblox to run more smoothly and with fewer disruptions. For example, ad blockers might seem helpful, but they could conflict with how some Roblox games load.
Utilizing Performance Mode
Chromebooks come with a built-in performance mode that helps to optimize resource allocation for intensive tasks, such as gaming. Utilizing this mode can drastically improve your Roblox experience. Here’s how to enable it:
- Go to Settings on your Chromebook.
- Find Device and scroll to Power settings.
- Look for Performance Mode and click to switch it on.
Engaging this mode can boost the speed and efficiency of your device while playing Roblox. Remember, this may put a little extra strain on your battery, so keep an eye on your battery life while using it.
Remember: Balancing performance with visual quality is essential. Not every game demands max settings, and some may play just as well on lower settings, providing the same fun without the frustration of lag.
Optimizing these elements on your Chromebook will help create a more seamless gaming experience while playing Roblox. Each of the steps in this section brings users one step closer to enjoying their favorite games without the hindrances that can sometimes come with using a Chromebook.
User Experience and Community Insights
Understanding the user experience of Roblox players, especially those navigating through a Chromebook, offers invaluable perspectives that enhance the installation process and optimize gameplay. This section delves into the various viewpoints shared by players, community recommendations, and significant resources that can deepen one’s grasp of using Roblox on this unique operating system.
Feedback from Roblox Players
Players consistently share their thoughts on Roblox and its accessibility on Chromebooks. One recurring observation is the overall user-friendly interface of Roblox, which allows individuals of all ages to immerse themselves in gaming. However, some users have pointed out that certain features are optimized better on Windows or Mac systems.
For instance, a player might say, "Playing Roblox on my Chromebook is fun, but sometimes I feel like I’m missing out on higher graphics settings." These feedback snippets underscore the general sentiment: while the gameplay experience can be satisfactory, there may be limitations that affect performance and visual fidelity.
Additionally, feedback gathered from forums like Reddit often includes discussions about specific extensions or settings adjustments that can help bridge these gaps. This emphasizes the importance of a supportive community willing to share their insights and solutions to enhance the Roblox experience on Chromebook devices.
Tips from the Community
Getting the most out of Roblox on a Chromebook often requires thoughtful tricks and recommendations. The community is rich with suggestions that cover a spectrum from basic gameplay tweaks to advanced configurations.
- Optimize Your Settings: Adjust graphics settings for smoother gameplay. Lowering the visual quality can help during intensive gaming sessions.
- Use Lightweight Browsers: Some players have found that switching to Chrome’s Lite mode or using alternatives like Opera GX can enhance performance while gaming.
- Install Useful Extensions: Consider extensions that can improve browser performance. There are add-ons specifically designed for enhancing gaming functionality.
Moreover, many users recommend regularly checking Chrome OS updates, as new patches often come with performance improvements that can benefit Roblox users. As one user noted, "Always keep your Chromebook updated! It can make a world of difference in how games run."
Resources for Further Learning
To ensure a smooth gaming experience on Roblox, players can TAP into an array of resources that offer guidance, tutorials, and community engagement.
- Roblox Developer Hub: A great starting point for those curious about game design and more technical aspects.
- YouTube Channels: Many gamers post walkthroughs and tips specifically for Chromebook users. Searching for keywords like "Roblox on Chromebook tips" yields goldmines of information.
- Social Media Groups: Facebook and Reddit groups cater to gaming enthusiasts discussing their experiences and sharing the latest tricks. Plus, platforms like Facebook have groups particularly tailored for Roblox discussions.
In sum, leveraging user feedback, community tips, and educational resources prepares players for a more enriching experience as they navigate the ever-evolving landscape of Roblox on a Chromebook. Awareness and adaptation to both the software and community insights remain key to enhancing one's gameplay.
Finale and Final Thoughts
In wrapping up this detailed exploration of installing Roblox on a Chromebook, it’s crucial to highlight the key aspects that can significantly enhance your experience. Navigating the landscape of Chrome OS and its interaction with Roblox presents a unique set of challenges and opportunities. As noted throughout the article, thorough preparation can mitigate potential hurdles.
Summary of Key Points
- Understanding Compatibility: It is vital to comprehend the nature of your Chromebook's operating system and its limits. Not all models will run software in the same capacity, and recognizing these differences is your first step toward a successful installation.
- Installation Methods: We discussed various ways to get Roblox onto your Chromebook, whether through the official website, Google Play Store, or utilizing clever workarounds with Android apps. Each method has its pros and cons, tailoring to different user preferences and technical capabilities.
- Troubleshooting Strategies: If you encounter bumps in the road, the right troubleshooters—like reinstalling the app or tweaking system settings—can save you from frustration. It’s about knowing where to look and what to adjust to get things back on track.
- Community Insights: The feedback and tips from fellow gamers serve not only as guidance but also showcase a culture of sharing knowledge among Roblox enthusiasts.
Future of Roblox on Chromebook
Looking ahead, the future of Roblox on Chromebook seems promising but uncertain. Being a platform attuned to continual evolution, Roblox's developers may introduce more robust capabilities for Chrome OS. The increasing popularity of cloud gaming could also pave the way for smoother experiences. As Chromebooks themselves improve their hardware capabilities and support for various applications, it may not be long before playing complex games like Roblox from a Chromebook becomes as seamless as using other dedicated gaming devices.
Improvements in Chrome OS updates could mean better management of system resources, allowing players to enjoy rich graphics and smoother gameplay. Along with that, community-driven support will likely continue flourishing, paving paths for user-led solutions to emerging challenges.





