Mastering Screenshot Sharing: Your Complete Guide
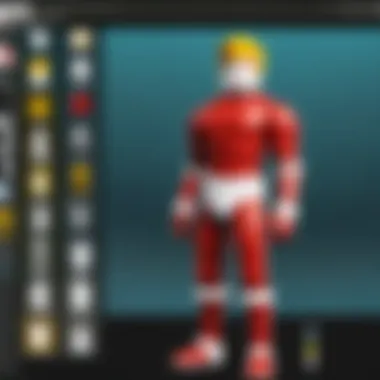
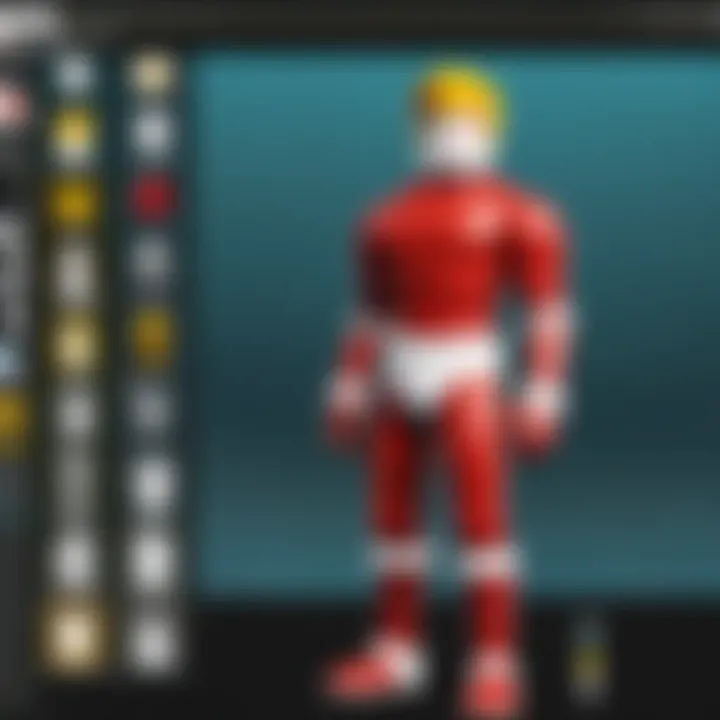
Intro
In today's digital landscape, capturing and sharing screenshots is a fundamental skill. Whether you are documenting an issue, sharing an exciting game moment, or sending important information, knowing how to take and send screenshots is essential. This guide will take you through various methods of capturing screenshots, regardless of whether you use a mobile device or a desktop computer. The content focuses on practical steps, with an array of troubleshooting tips and format suggestions that will enhance your documentation processes.
Why Screenshots Matter
Screenshots serve multiple purposes. They can provide visual evidence in discussions, assist in troubleshooting technical problems, or simply share information quickly and efficiently. Knowing how to effectively capture and share these images can enhance the quality of communication in both personal and professional settings.
Basic Screenshot Methods
When it comes to sending a screenshot, the first step is to capture it. Different devices have various methods to achieve this. Here are some basic techniques:
For Windows Users
- Using Snipping Tool: This built-in application allows you to select the area you want to capture. You can find it by searching in the Start menu.
- Print Screen Button: Pressing the button copies the entire screen to the clipboard. You can paste it into an image editor or document.
- Windows + Shift + S: This combination opens the Snip & Sketch tool, enabling you to select a specific area.
For Mac Users
- Command + Shift + 3: This captures the entire screen and saves it directly to the desktop.
- Command + Shift + 4: This allows you to select a portion of the screen to capture.
- Command + Shift + 5: This command opens a menu with various options for screenshotting.
For Mobile Devices
iOS
- Press the and at the same time to capture the screen.
Android
- Simultaneously press the and buttons.
Sending Screenshots
After capturing a screenshot, the next step is sharing it. Different platforms have their own methods for this process.
- Attach the screenshot file from your device’s gallery or screenshots folder.
Messaging Apps
- Use the image sharing options in applications like WhatsApp, Facebook Messenger, or Telegram. Most apps let you select images from your gallery directly.
Social Media
- Most platforms like Twitter and Instagram allow you to upload photos from your device quickly. Simply click the upload button when creating a post.
"Screenshots enhance communication by providing visual context, making it easier to convey ideas effectively."
Format Considerations
When sharing screenshots, be mindful of the format you use. The most common formats are PNG and JPEG. PNG is preferable for images that require high quality and transparency, while JPEG is best for photographs or detailed images with color gradient.
Troubleshooting Common Issues
If you encounter issues with screenshots, consider the following:
- Ensure your device has enough storage space.
- Check if your screenshots folder is correctly configured or if you have access to it.
- Update your operating system if you experience glitches while taking screenshots.
Finale
Understanding how to take and send screenshots effectively is valuable in today’s fast-paced digital world. Mastering these methods can improve your documentation and communication skills. This guide aims to provide the necessary tools to help you navigate the process easily.
By following the steps outlined in this article, you can enhance your ability to communicate visually and make every screenshot count.
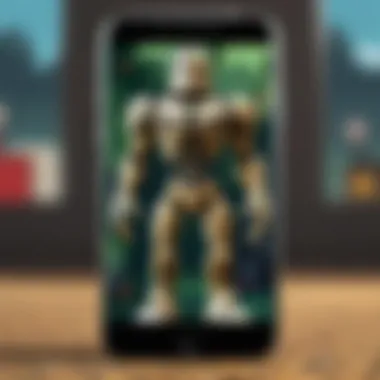
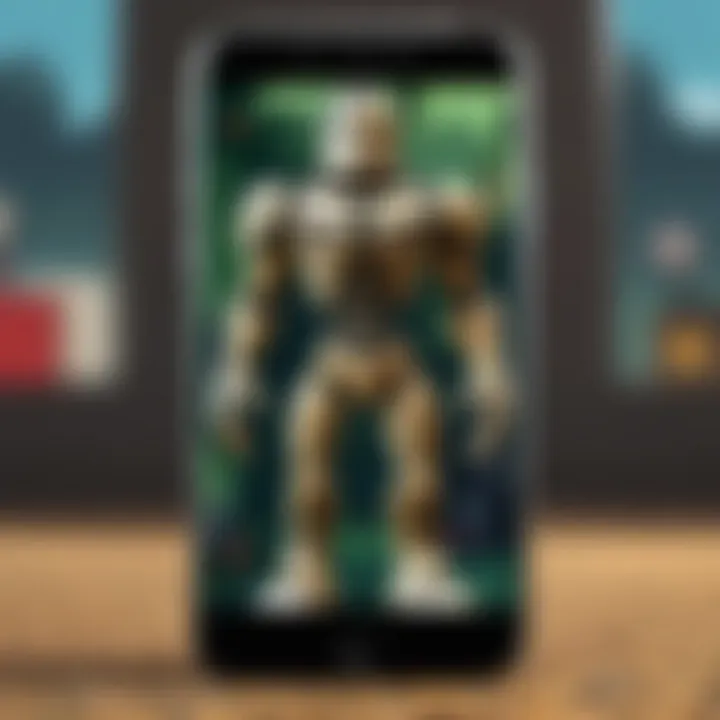
Understanding Screenshots
Understanding screenshots is not just about knowing how to capture an image; it is about recognizing their significance in communication and documentation. Screenshots serve as a vital tool in various contexts, aiding users in sharing information clearly and visually. In an increasingly digital world, the ability to convey ideas effectively is paramount. Screenshots allow for the quick and efficient transfer of information, bridging gaps in understanding between users.
Definition and Purpose
A screenshot is essentially a digital image that captures what is displayed on a screen at a specific moment. The purpose of taking a screenshot varies widely. It can serve to document a conversation, illustrate a point in a presentation, or save information for later reference. For instance, when discussing technical issues, a screenshot can provide immediate context that words alone may not convey.
Understanding the purpose of screenshots requires appreciation of their diverse applications. They are helpful in educational settings, where visual representations can enhance learning. In business communication, screenshots can clarify instructions or feedback, making exchanges more productive. Moreover, for content creators, they offer a means to capture and share relevant content efficiently.
Common Uses of Screenshots
Screenshots are utilized in many scenarios across different fields. Here are some notable examples:
- Technical Support: Individuals often share screenshots with support teams to illustrate problems, making troubleshooting easier.
- Education: Teachers and students alike use screenshots for creating tutorials or sharing resources.
- Social Media: Users capture and share noteworthy posts or messages, contributing to discussions in a visual manner.
- Documentation: Many professionals use screenshots to capture processes for user manuals, ensuring clarity in instructions.
- Marketing: Marketers utilize screenshots to display product features or services in action, offering potential customers a visual insight.
Capturing Screenshots on Different Devices
Capturing screenshots is a fundamental skill for effective communication and documentation. Different devices offer various options to accomplish this task, and understanding these methods enables users to select the most suitable approach for their needs. This section outlines how to capture screenshots on Windows, Mac, and mobile devices, ensuring that readers can easily follow along regardless of their preferred platform.
Screenshots on Windows
Capturing screenshots on Windows is relatively straightforward due to multiple built-in features.
Using Print Screen Key
The Print Screen key is pivotal in screen capturing on Windows systems. This key allows users to take a snapshot of the entire screen with just a press. When one hits the Print Screen key, the image is copied to the clipboard, which can then be pasted into applications, like Microsoft Word or Paint. The simplicity of this method is a key characteristic that makes it very popular among users. However, this approach does have limitations; for instance, it does not allow for selecting specific areas of the screen, which can sometimes lead to cluttered images.
Using Snip & Sketch
Snip & Sketch provides a more refined approach to capturing screenshots, offering users the ability to select various portions of the screen. This tool is beneficial for those who want to highlight specific elements. A unique feature of Snip & Sketch is the ease of use—it allows for quick edits after capturing a screenshot. This method can be particularly advantageous when sharing information where context is key. Nevertheless, some users might find it slightly less intuitive than using the Print Screen key.
Using Third-Party Software
Third-party software for taking screenshots can offer features like editing, annotation, and even cloud storage options. Tools like Snagit and Greenshot are examples that provide advanced functionalities. The adaptability of this software is a major advantage, as it supports more complex digital workflows. However, users must navigate the installation process and learn new interfaces, which could present a barrier to those less tech-savvy.
Screenshots on Mac
Mac systems present a different landscape for capturing screenshots, emphasizing keyboard shortcuts and built-in applications.
Using Keyboard Shortcuts
Keyboard shortcuts on macOS simplify the process of taking screenshots considerably. Users can quickly capture the entire screen, a selected window, or a specific area through combinations like Command + Shift + 3 or Command + Shift + 4. This flexibility makes keyboard shortcuts a popular choice among users who value efficiency. However, remembering various shortcuts may pose a challenge for some, which could limit their overall usage.
Using Preview Application
The Preview application on Mac originally designed for viewing images also includes a screenshot function. Users can access the feature through the File menu, enabling them to capture the screen and then edit or annotate the images directly within the app. This integrated approach is a significant advantage, especially for users who prefer having all functionalities in one place. On the downside, some users might find using this application less convenient than direct keyboard shortcuts.
Using Third-Party Applications
There are numerous third-party applications available for macOS that expand upon the default screenshot capabilities. Applications such as Lightshot and Skitch come with added tools for annotations and cloud sharing, enhancing the sharing process. These applications cater to users seeking a more tailored experience, but the requirement for installation can deter those who prefer a simple solution.
Screenshots on Mobile Devices
Mobile devices have made capturing and sharing screenshots even more accessible, given the inherent touch interfaces.
Using iOS Devices
On iOS devices, taking a screenshot is as simple as pressing the side button and the volume up button together. This method is efficient and seamless for users who need quick access to capturing images of their screens. The key feature is the straightforward process that does not require any additional apps. However, the lack of advanced editing options directly after capture can be a limitation for some users, requiring them to edit after.
Using Android Devices
Similar to iOS, Android devices also offer straightforward methods to capture screenshots. The typical way is to press the power and volume down buttons simultaneously. This method is almost universal across many Android devices, making it a widely accepted practice among users. A significant advantage is that many devices allow users to edit the screenshot immediately after capture. Some users may find that the steps vary slightly between different brands, potentially leading to confusion.
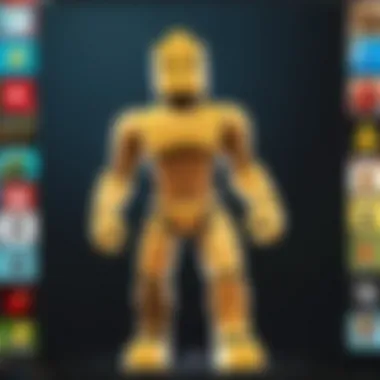
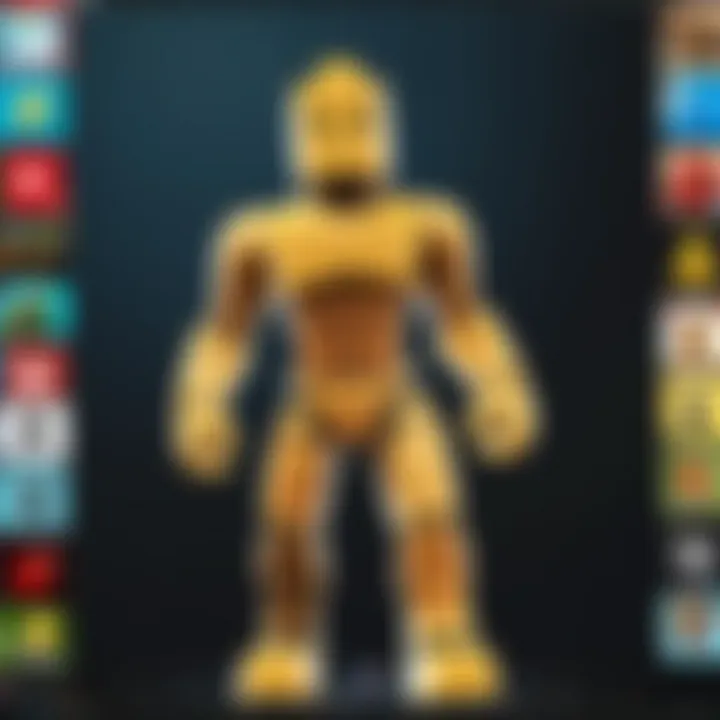
Using Third-Party Apps
For users seeking advanced features, third-party apps like Screenshot Easy can provide enhanced functionalities such as scheduling and automatic sharing options. These applications cater to individual preferences, allowing for customization in capturing screenshots. However, one must consider potential compatibility issues or the added complexity of navigating through a new app.
Understanding how to capture screenshots effectively across different devices enhances communication and documentation ability. Each method has its strengths and weaknesses, and knowing these can help users make informed decisions when selecting the appropriate screenshot technique.
Saving and Organizing Screenshots
Screenshots are valuable in various settings, serving purposes from documenting a conversation to illustrating an issue or showcasing an achievement. However, just capturing them is not enough. You need to know how to save and organize them effectively. A well-organized collection of screenshots can drastically enhance both individual productivity and collaborative efforts. Therefore, understanding how to handle these images is essential for effective communication and documentation.
File Formats
PNG versus JPEG
When it comes to saving screenshots, selecting the appropriate file format is critical. PNG and JPEG are two common formats available for use. PNG is a lossless format, meaning it retains all the detail of the image, making it ideal for screenshots that require clarity, such as images containing text or graphics. In contrast, JPEG is a lossy format. While it compresses images to save space, this compression can result in a reduction of quality, particularly when capturing textual content. Thus, for clear and detailed screenshots, PNG is generally preferred. However, JPEG can be beneficial when you need to save storage space, especially if your collection is large.
Choosing the Right Format for Use
Choosing the right format for your screenshots depends on the use case. For instance, if you are preparing some graphics for digital design or creating tutorial content, PNG is often the better choice due to its high quality. Conversely, if your aim is to share a large number of images quickly on social media, JPEG might be more suitable because its smaller file size facilitates faster uploads. Understanding how to choose the correct format enables you to optimize your images for their intended purpose. Each format has good and bad aspects, and making an informed decision can prevent future frustrations.
Organizing Your Screenshot Collection
Proper organization of screenshots can save time and reduce the chances of misplacing important images. A systematic approach is beneficial, particularly for users who frequently capture screenshots for documentation or troubleshooting purposes.
Creating Folders
Creating folders is a fundamental yet effective method for organizing your screenshot collection. You can categorize your folders by project, date, or type of content. For instance, having separate folders for work, personal use, and tutorials helps you quickly locate the screenshots you need. It simplifies workflow and helps maintain focus. Additionally, regular maintenance of these folders ensures a clutter-free digital space, further enhancing productivity. However, be cautious not to create too many nested folders, as this can lead to confusion and may hinder the efficiency intended by this practice.
Usage of Tags and Metadata
Using tags and metadata for your screenshots is another method to enhance organization. Tags allow you to categorize images in ways that are meaningful to you. For example, tagging screenshots based on their relevance to a particular project or issue can facilitate easy retrieval. Metadata, on the other hand, can provide additional context to the image, such as the date taken or the application in which it was captured. While both methods add an extra layer of organization, they require consistent use and diligence in maintenance to be effective. By implementing these strategies, you can create a system that benefits you in the long run, making finding essential screenshots much easier.
Sending and Sharing Screenshots
In the digital age, sending and sharing screenshots is a crucial skill. Whether you are documenting an error, sharing an image from a game, or illustrating a concept, the ability to effectively communicate through visuals enhances interactions. It streamlines the process of information exchange. Understanding how to send screenshots across different platforms ensures that your message is clear and timely.
Via Email
Email remains a widely used method for sharing screenshots. You can utilize this approach for both personal and professional communication. To send screenshots via email, follow these steps:
- Capture the Screenshot: Use your device's screenshot functionality to take the image you need.
- Open Your Email Client: Open Gmail, Outlook, or whichever service you use.
- Compose a New Email: Click on the new message option.
- Attach the Screenshot: Use the attach file button, then select your screenshot from its saved location.
- Send the Email: Fill in the recipient's email address and other necessary information, and hit send.
Email is formal and allows for context in your message, making it an ideal choice for business communications. However, you should consider attachment size limits that some providers impose.
Using Instant Messaging Platforms
In today’s fast-paced environment, instant messaging platforms have gained popularity for sharing screenshots. These tools provide convenient and quick ways to exchange information.
Sending through WhatsApp
WhatsApp has become a preferred method for sharing screenshots due to its user-friendly interface and real-time delivery. The key characteristic of WhatsApp is its ability to send files instantly.
- Unique Feature: WhatsApp allows you to share screenshots of any size, although larger files may compress. This is beneficial for immediacy but could affect image quality.
- Advantages: The convenience of sending to multiple contacts or groups quickly enhances communication. It's particularly useful for informal exchanges.
- Disadvantages: Compression could lead to loss of detail, which may be a concern when clarity is critical.
Sharing on Slack
Slack has become an essential tool for teams to communicate, making sharing screenshots very efficient. It integrates well with workflows and allows for sharing within channels or private messages.
- Unique Feature: You can drag and drop your screenshot directly into the chat. This quick action simplifies the sharing process.
- Advantages: Slack supports threaded conversations, which helps maintain clarity when discussing the screenshot, allowing for targeted feedback.
- Disadvantages: Accessibility might be limited for users not part of the workspace. Thus, it may not be suitable for broader audiences outside the organization.
Uploading to Cloud Services
Cloud services provide another effective option for sharing screenshots. They allow for easy access, sharing links, and storage of files.
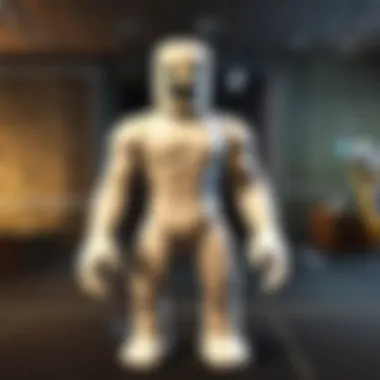
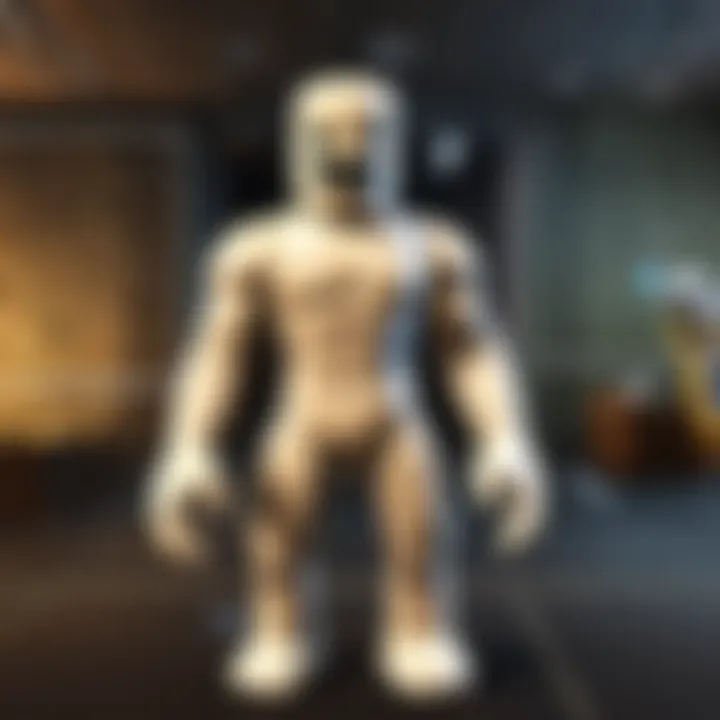
Using Google Drive
Google Drive allows users to upload and share images effortlessly. This platform is impactful for individuals and businesses, accommodating large files without compromising quality.
- Key Characteristic: You can share screenshots by linking them, permitting others to view or edit based on your permissions.
- Advantages: It is secure and accessible from any device. The organized space facilitates managing multiple screenshots.
- Disadvantages: Requires internet access and a Google account for full functionality.
Using Dropbox
Dropbox also serves as an efficient way to manage and share screenshots, focusing on user-friendly organization.
- Key Characteristic: The interface is straightforward, making it easy to upload files and share links directly with others.
- Advantages: Dropbox allows multiple users to comment on screenshots. This feature promotes collaboration and feedback.
- Disadvantages: The free version has limited storage, which may not suffice for extensive use.
Troubleshooting Common Issues
Troubleshooting common issues associated with screenshots is essential for ensuring a smooth experience for users. No one enjoys encountering problems when trying to capture or send an image that can facilitate understanding or communication. By addressing these issues, you can save time and frustration. Effective troubleshooting can improve your workflows and ensure that you can share relevant information quickly. Thus, recognizing potential problems is power.
Problem with Capture Function
Sometimes, users may find that their screenshot capture function does not work as expected. There are several factors that might contribute to this situation. Here are some common causes of capture issues:
- Software Glitches: Sometimes the operating system may have bugs or glitches that interfere with the capture command.
- Insufficient Permissions: In some devices, missing permissions can prevent users from capturing screenshots. Ensure that the relevant applications have the required access.
- Keyboard Shortcuts Conflicts: If multiple applications are using the same keyboard shortcuts, there could be a conflict.
To address these problems, a few solutions may help:
- Restart the Application: Sometimes, closing and reopening the application can refresh its functionality.
- Check for Updates: Ensure that your device's operating system and applications are updated to the latest versions.
- Test Different Shortcuts: If using keyboard shortcuts does not work, explore alternative methods, such as using built-in capturing tools like Snip & Sketch in Windows or Preview on Mac.
Issues with Image Quality
Image quality is another common concern when sending screenshots. Low-quality images may lead to misunderstandings or obscure details in the visuals, leading to holes in communication. Some issues that can affect image quality include:
- Compression: Certain file formats apply aggressive compression that can degrade the quality of the image.
- Capture Resolution: If the original resolution of the screen is low, then the captured screenshot will also reflect that lower quality.
- Editing Software Effects: If an image is edited using software that modifies quality, then resulting screenshots may not be clear.
To improve image quality, consider these practices:
- Use PNG format: PNGs are lossless and maintain higher image quality compared to JPEGs.
- Capture at Full Resolution: Always try to capture screenshots at the highest resolution possible for clarity.
- Avoid Extensive Editing: If you need to edit, keep it minimal to prevent quality loss.
By understanding these common issues and solutions, users can manage their screenshot capturing, leading to an overall better sharing experience. Effective troubleshooting enhances not only usability but also communication and collaboration between users.
Troubleshooting enhances the user experience, leading to improved communication and collaboration.
Best Practices for Effective Screenshot Sharing
When discussing how to communicate effectively in today's digital landscape, sending screenshots proves instrumental. Whether for collaboration, illustrating problems, or sharing information, knowing how to share screenshots correctly enhances conversations and clarity in interactions. The best practices highlighted in this section focus on ensuring that the recipient comprehensively understands the provided content, while also protecting sensitive information.
Ensuring Clarity and Context
When sharing screenshots, clarity is paramount. A clear screenshot allows the recipient to grasp the intended message without confusion. Here are some strategies to achieve clarity:
- Use High-Resolution Images: High-quality screenshots prevent details from being lost. Low-resolution images can lead to misunderstandings and misinterpretations.
- Include Relevant Information: Before sending the screenshot, ensure the essential parts of the screen are visible. If the screenshot is part of a larger conversation, consider providing additional context to help the recipient understand its significance.
- Keep the Focus: If possible, crop the screenshot to emphasize the relevant area. This minimizes distractions and helps direct attention precisely where it is needed.
By providing clear and contextually rich screenshots, users can enhance communication and ensure that their points are well understood.
Avoiding Privacy Breaches
In an age where privacy is a growing concern, sharing screenshots requires careful consideration to avoid exposing sensitive information. Here are crucial practices to mitigate risks:
- Blurring Sensitive Information: Use tools to blur or redact personal details, such as addresses or social security numbers, before sharing.
- Double-Check Before Sending: Always review the screenshot to ensure no confidential information is inadvertently displayed. This is especially important in professional settings.
- Be Cautious with Platform Usage: Different platforms have varying policies regarding privacy. Ensure that the platform you are using to share the screenshot adheres to privacy standards.
Taking these precautions can help safeguard personal and sensitive information while sharing screenshots.
Using Annotations Wisely
Annotations can significantly enhance the effectiveness of a screenshot when used correctly. However, it is essential to use them sparingly and thoughtfully:
- Highlight Key Areas: Use arrows or circles to point out specific sections of a screenshot that need attention. This can clarify your message and guide the viewer's focus.
- Limit Text Overlays: While comments can be helpful, excessive text can clutter the image. Keep annotations concise to maintain clarity.
- Utilize Colors Purposefully: Using color to differentiate between elements can be helpful. For instance, you may use red for critical issues and green for positive notes.
Effective use of annotations not only improves understanding but can make a screenshot much more useful for the recipient.
Remember: Following best practices in screenshot sharing helps ensure that communication remains effective, private, and insightful. Evaluate each screenshot before sharing it, as this could save time and prevent misunderstandings.







