Mastering Gmail: A Complete Guide to Configuration
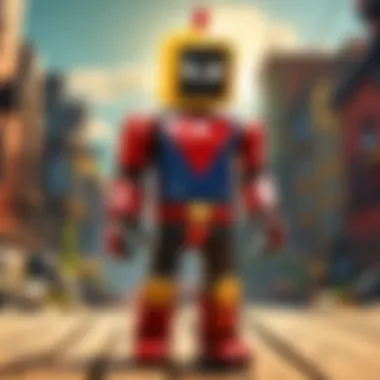
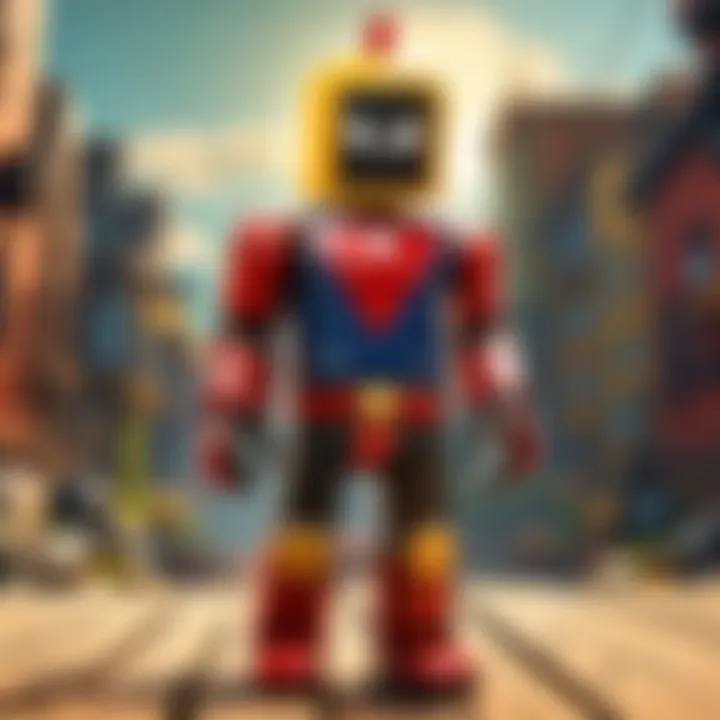
Intro
Changing your Gmail configuration is vital for users who wish to optimize their email experience. Whether you need to update personal information, manage privacy settings, or handle notifications, fine-tuning these aspects can lead to a more streamlined workflow. This guide illustrates how to navigate through these configurations effectively, catering to both novices and seasoned users.
Understanding Gmail Settings
Gmail offers a diverse set of configurations that allow users to tailor their email experience. Adjusting settings is not just about aesthetics; it directly influences efficiency and security. Familiarizing yourself with the interface is crucial.
Basic Navigation
- Accessing Settings: To start, locate the gear icon in the top right corner. Click on it to access a dropdown menu. Select "See all settings" for extensive options.
- Interface Overview: The settings will present several tabs—General, Labels, Inbox, Accounts and Import, Filters and Blocked Addresses, and more. Understanding these tabs will guide you in making specific adjustments.
Configuring Personal Information
Updating personal information ensures that your contacts have accurate details. This includes your name, email address, and profile picture.
- Name: Navigate to the "Accounts and Import" tab. Under the "Send mail as" section, you can edit your name as it appears to others.
- Profile Picture: Your profile picture is visible to others. Update it through your Google account settings, helping to establish a visual identity.
Privacy Settings
Managing privacy settings is critical for safeguarding personal data. Gmail allows you to adjust various elements:
- Account Security: Ensure two-step verification is enabled for added security. This setting can be found under the "Security" section of your Google account.
- Ads Personalization: Control your ad preferences and manage the information used to inform these ads.
Managing Notifications
The volume and type of notifications can significantly affect your productivity. Configuring notification settings allows you to control when and how you are alerted:
- Desktop Notifications: Under the "General" tab, you can turn on or off desktop notifications, ensuring you are not flooded with alerts.
- Mobile Notifications: Adjust notifications from the Gmail app settings on your device for greater control over your email alerts.
Advanced Configurations
For those looking to delve deeper, Gmail offers advanced configurations that enhance functionality.
- Email Filters: Automate your inbox management by setting filters. This can help you manage incoming emails better by automatically categorizing them.
- Labels: Using labels alongside folders offers a more flexible organization method. Customize labels based on projects, clients, or importance.
"Customizing Gmail settings improves your email management and enhances your productivity."
Epilogue
Adjusting your Gmail configuration is an essential task that can improve your email management experience. Understanding how to navigate settings, update personal information, manage privacy, and adjust notifications are fundamental steps toward making Gmail work for you. Whether you are just starting or looking for advanced techniques, this guide has you covered.
Understanding Gmail Settings
Understanding Gmail settings is crucial for effective email management. Gmail, as one of the most widely used email services, offers various features. Customizing these settings can significantly enhance the user experience. By personalizing the interface and controls, users gain more control over their communications.
The importance of understanding how to navigate these settings lies in the potential to tailor the email environment to suit individual needs. From personal preferences to security considerations, each aspect plays a role in optimizing one’s use of Gmail. Users can adjust notification preferences, set privacy controls, and organize emails in a way that matches their workflow. This guide will illustrate important steps in mastering Gmail settings, ensuring that even complex configurations can become manageable.
Overview of Gmail Interface
The Gmail interface is designed to be user-friendly. Upon logging in, users encounter a clean layout with folders like Inbox, Sent, and Drafts prominently displayed. The search bar at the top allows for quick access to emails, which is an essential feature for managing a high volume of messages.
Key features of the interface include:
- Sidebar Menus: Offers access to various sections, such as Chat, Contacts, and more.
- Email Threads: Displays conversations in a threaded format, making it easier to follow discussions.
- Labels and Filters: Users can organize emails more effectively.
Understanding the layout and features of Gmail gives a good baseline for customizing settings effectively.
Importance of Customizing Settings
Customizing settings in Gmail is not merely about aesthetics; it is about functionality and security. When users tailor their Gmail experience, they align it more closely with their daily tasks and priorities.
Here are some reasons why this customization is vital:
- Efficiency: Adjusting notification preferences helps users stay focused. This means they can filter out less important alerts.
- Security: By modifying recovery options and privacy settings, users enhance the security of their accounts. This is especially critical in today's digital landscape.
- Personalization: Updating display names or signatures allows users to reflect their personalities through their email communications.
As Gmail continues to evolve, adapting its settings to meet changing needs becomes essential.
Accessing Gmail Settings
Accessing Gmail settings is crucial for effective email management. This section is essential because it serves as the gateway to personalizing your Gmail account. Tailoring your settings enhances your experience, allowing you to customize notifications, privacy options, and more. When you understand how to access these settings, you unlock the ability to ensure that your email operates according to your preferences.
Logging into Your Gmail Account
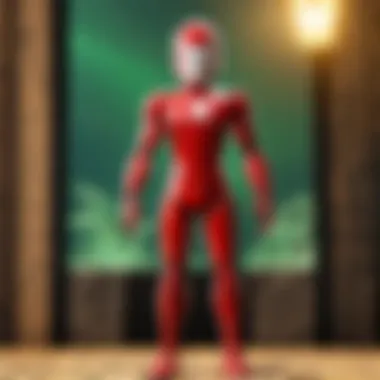
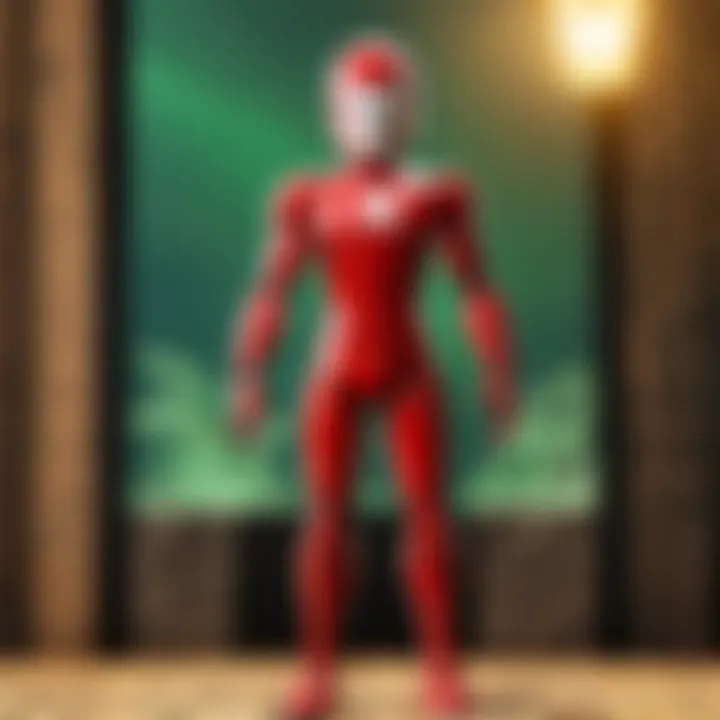
To access Gmail settings, you first need to log into your account. Open your web browser and navigate to the Gmail website. Enter your email address and click on “Next.” You will then enter your password. If you have enabled two-step verification, follow the prompts to complete the sign-in process. Once you are logged in, your inbox will appear.
Important: Ensure that you are using secure internet connections to prevent unauthorized access to your account.
Navigating to Settings Menu
Once logged in, you must locate the settings menu. This can be done easily by looking for the gear icon in the upper right corner of your Gmail screen. Click the gear icon to reveal a dropdown menu. From here, select “See all settings.” You will be taken to a new page where all configurable options are displayed in various tabs.
Understanding the settings menu is significant. Here, you can find sections such as General, Labels, Accounts, and Import, among others. Each of these tabs comprises several settings that can be crucial for tailoring your experience. You may want to explore and familiarize yourself with them, as they provide different functionalities for enhancing your email management.
Changing Personal Information
Changing personal information in your Gmail account is a fundamental aspect of account management. This process ensures that the information displayed and associated with your email address is accurate and up to date. Updating personal details like your display name or recovery options can significantly enhance your email experience. It is particularly important for users who rely on their Gmail account for professional communication or account recovery.
Updating Your Display Name
The display name is the identifier that recipients see when you send them an email. Altering your display name is crucial if you wish to present a more professional image, especially in work-related contexts. To change this information, follow these steps:
- Log into your Gmail account.
- Click on the gear icon at the top right corner to access the Settings menu.
- In the "Accounts and Import" tab, look for the section labeled "Send mail as."
- Click on the "edit info" link next to your email address.
- Input your new display name in the relevant field, then click "Save Changes."
Changing your display name not only refines your professional identity but also helps in establishing credibility among your contacts.
Modifying Recovery Options
Recovery options are an essential part of maintaining account security. If you ever lose access to your Gmail account, updated recovery information helps you regain access smoothly. It is advisable to frequently review and update these options. They typically include your recovery email and phone number.
To modify your recovery options:
- Navigate back to the Settings menu once more.
- Click on the "Security" tab on the left sidebar.
- Scroll down to find "Ways we can verify it’s you."
- Update your recovery phone number and recovery email as necessary.
- Ensure that these contacts are current and you have access to them.
Important Note: Keeping your recovery options updated is vital. If you happen to forget your password, having multiple recovery methods increases your chances of a successful account recovery.
Managing Email Preferences
Managing Email Preferences is crucial for a productive email experience. Gmail provides various options that tailor your account to your needs, ensuring communication is streamlined. Tailoring preferences helps users receive important messages without interruption, manage contacts better, and maintain organized correspondence.
Adjusting Language and Region Settings
Adjusting Language and Region Settings in Gmail can significantly enhance your user experience. By selecting the appropriate language, you ensure that menus, messages, and notifications are presented in a familiar tongue. This choice affects not only the interface but also your email interactions with recipients who may speak different languages.
- Language Selection: Choose your primary language to simplify navigation and increase comfort.
- Region Settings: This impacts date formats and other locale-specific details, ensuring that your settings align with your cultural norms.
To modify these, go to the Settings menu and navigate to the Language section. Choose your preferred language and adjust the region settings, if necessary.
Setting Up Email Signatures
A well-crafted email signature adds professionalism to your messages. It represents not just you but the image of your organization. Creating a new signature is a straightforward way to establish your identity in communications. A signature typically contains your name, position, and contact information, thereby promoting clear communication.
Creating a New Signature
Creating a New Signature for outgoing emails can enhance your professionalism. This simple step ensures that every email you send bears essential information about who you are and how to contact you. Key characteristic of this feature is its ability to automatically append your information to every message, eliminating the need to retype or forget details.
The unique feature here is the continuity it brings to your communications. Once set, your signature will always be included in outgoing emails, adding consistency and contributing to a recognizable brand identity. An advantage is that it saves time, but a potential downside is that poorly designed signatures can appear unprofessional if not crafted carefully.
Formatting Your Signature
Formatting Your Signature is pivotal for visual appeal. A well-formatted signature is not just text but a part of your email’s branding. Key characteristic here is the customization capability; you can use fonts, colors, and even images to reflect your personal style or company branding.
Being able to use separators, bold text, or URLs makes your signature stand out. The unique feature of formatting provides a polished look, making emails visually appealing. An advantage is its ability to convey personality and professionalism, whereas a disadvantage may include potential rendering issues in certain email clients.
An effective signature contributes to communication clarity and serves as a subtle reminder of your branding presence.
Reviewing settings for signatures ensures that everyone who receives your emails gets a consistent message about who you are.
Adjusting Privacy Settings
Adjusting privacy settings is essential for maintaining control over your email communication and safeguarding your personal information. In this digital age, users must be vigilant about who has access to their data. Gmail offers various options that enhance privacy, allowing you to decide what information is visible to others and how much third-party applications can interact with your account. The benefits of customizing these settings include protecting your sensitive details, reducing unwanted interactions, and enhancing your online security.
Controlling Email Visibility
Controlling email visibility is crucial in the configuration of your Gmail account. You can decide whether your emails are visible to certain contacts, or how much of your profile is shared with others.
- Profile Information: Users can manage what details they want to share publicly, such as display name and profile picture.
- Shared Data: Limiting sharing settings can prevent automatic syncing of contact information, helping maintain a lower profile.
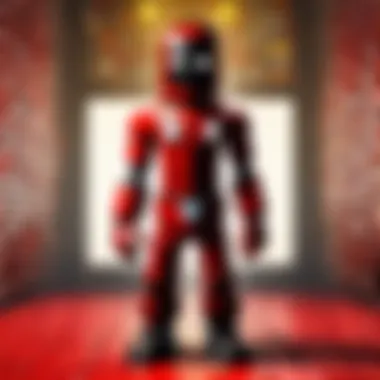
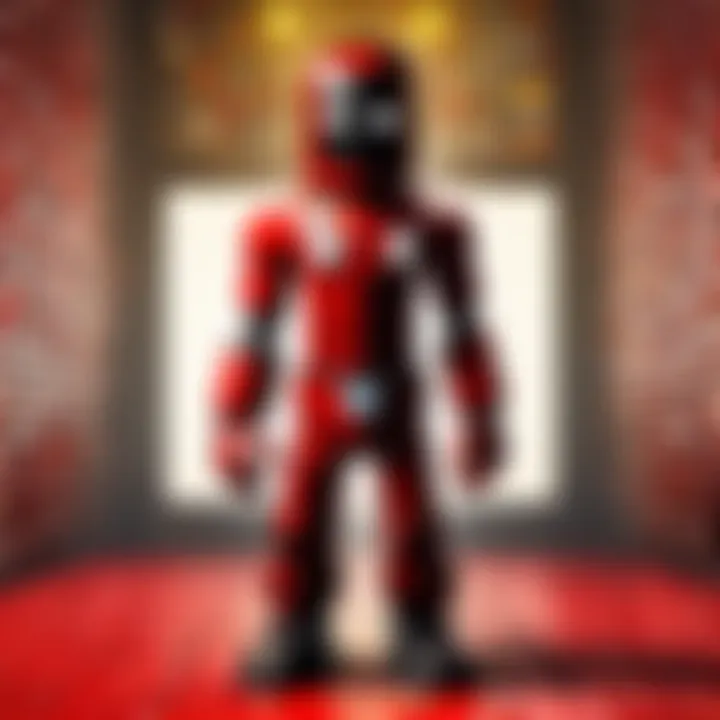
By adjusting these parameters, you effectively control your online presence.
Managing Third-Party App Access
Many third-party apps can enhance your Gmail experience. However, it is important to manage the access they have to your information.
- Review Connected Apps: Regularly check which apps are linked to your account.
- Revoking Access: If an app no longer serves a purpose, removing its access helps secure your account further.
- Staying Informed: Understand the permissions you grant to these apps. Some may access folders and mail content, while others might merely function for convenience.
Maintaining a clear understanding of your configurations regarding third-party access will enhance your overall security.
Important Note: Adjusting your privacy settings is not a one-time task. Regular review and updating of these settings are necessary to adapt to new applications and privacy features that may become available.
Configuring Notification Settings
Configuring notification settings in Gmail is a critical aspect of having a streamlined email experience. Many users struggle with notification overload, receiving alerts for every single event. This can lead to frustration and reduced productivity. Therefore, it is essential to tailor notifications to fit your unique workflow, ensuring that you only receive alerts that add value. Moreover, customizing these settings helps in balancing the need to stay informed without getting overwhelmed.
Modifying Email Notification Preferences
To modify your email notification preferences, first log into your Gmail account. Next, click on the gear icon located in the top right corner to access the settings menu. Select "See all settings" from the dropdown. Then navigate to the General tab where you will find the Desktop Notifications section. Here, users can choose to receive notifications for all new mail, only important mail, or disable them entirely. By customizing these settings, you can tailor which email alerts you receive.
- All new mail: You will be notified of every incoming email, no matter its priority. This is useful for users who want to keep track of all communications closely.
- Important mail only: This setting ensures that you are only alerted for those emails that Google identifies as important. This is beneficial for users wanting to minimize distraction.
- Mail notifications off: Disabling notifications may be advantageous if you prefer to check emails at your convenience rather than being interrupted by alerts.
Users may also want to consider configuring their mobile notifications. Gmail on mobile devices has different settings. Open the Gmail app, go to Settings, select your account, and adjust notifications according to your preferences.
Setting Up Desktop Notifications
Setting up desktop notifications enhances your ability to respond promptly to emails, especially for critical communications. To set this up, you need to go into the same General tab mentioned earlier. Look for the Desktop Notifications section. You must check the box next to "New mail notifications on" for alerts to appear on your desktop.
Once this is enabled, Gmail will send pop-up notifications to your screen whenever a new email arrives, provided that your browser allows it. If you’re using Google Chrome, you might need to grant permission for notifications in your browser settings. Keep in mind that while desktop notifications can keep you informed, they can also be intrusive if not properly configured.
Important Note: Always consider the balance between staying informed and avoiding distractions. A well-configured notification system should enhance productivity without overwhelming you.
Implementing Filters and Labels
Implementing filters and labels in Gmail is essential for effective email management. Given the high volume of emails most users receive daily, being able to organize, prioritize, and sort emails can significantly enhance productivity. Filters automate the process of managing email by setting specific criteria, while labels allow you to categorize emails in ways that make them easiest to find later. Both tools offer not just organization but also a level of control over how you interact with your inbox.
Creating Filters for Incoming Emails
To create filters for incoming emails, start by accessing Gmail on your computer.
- Click on the gear icon in the upper right corner and select "See all settings".
- Navigate to the "Filters and Blocked Addresses" tab.
- Click on "Create a new filter".
In the filter creation window, you can specify different criteria, such as sender email, subject line, or keywords within the email. After entering your desired criteria, click on "Create filter". In the next menu, you can choose what you want Gmail to do with the emails that match this filter. Options may include:
- Mark as read: Automatically mark incoming emails as read to reduce notification clutter.
- Apply the label: Attach a pre-made label, aiding in quick identification based on context.
- Forward it to another address: Useful for those needing to streamline communication.
Finally, confirm by clicking on "Create filter". This process allows you to save time and reduce the stress of managing a busy inbox. The customization options are extensive once you take advantage of filters.
Applying Labels for Effective Organization
Applying labels is another effective way to maintain organization within your Gmail account. Not only do labels categorize your emails, but they also offer visual cues that make it easy to spot messages related to specific projects or clients.
To create a label, follow these steps:
- From your Gmail inbox, look for the "More" option in the left sidebar.
- Click on "Create new label".
- Input a suitable name for your label and click "Create".
You can apply labels manually by checking the box next to an email and selecting the label from the top menu. Alternatively, you can also set up a filter to automatically apply labels to incoming emails based on defined criteria.
Management of labels can also prevent the overflow of messages in your primary inbox, enabling you to focus on important emails. Labels can be color-coded, allowing quick visual access to different categories. Having a structured labelling system is crucial to an organized and efficient email workflow.
By implementing filters and labels, you take control of your Gmail experience, turning clutter into clear and manageable sections.
Together, these features enable you to streamline your email activities, making it easier to locate important messages and reduce the time spent navigating through a busy inbox.
Utilizing Gmail Add-ons
Gmail add-ons play a crucial role in enhancing the functionality of your email environment. These applications integrate directly into the Gmail interface, providing users with numerous benefits that streamline tasks and improve overall productivity. By utilizing add-ons, users can tailor their email experience to fit specific needs, whether that includes managing projects, scheduling, or organizing information more effectively.
The importance of Gmail add-ons cannot be overstated. They allow for a high degree of customization. Different professionals have different needs, and with the right add-ons, Gmail becomes a powerful tool designed around those unique requirements. This level of personalization can save time and effort by reducing the need to switch between applications, making everyday tasks much simpler.
As you explore the capabilities Gmail add-ons offer, consider how integrating them into your workflow can lead to significant efficiency gains in handling emails.
Exploring Available Add-ons
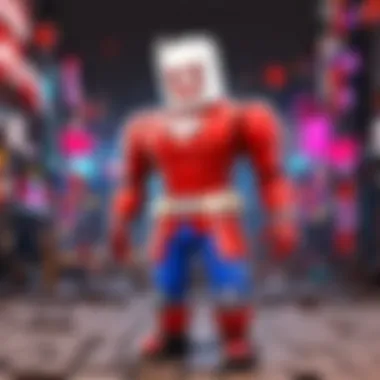
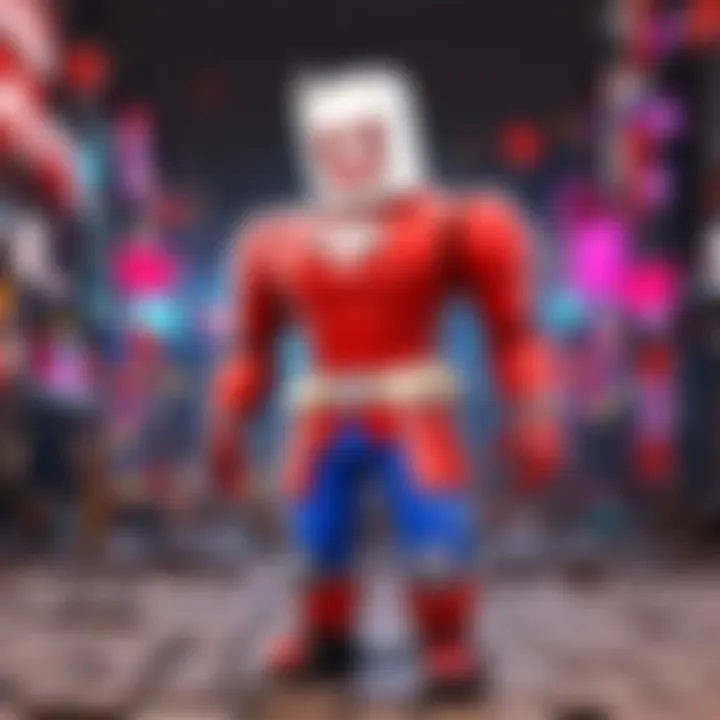
To start using add-ons, you first need to explore what is available in the G Suite Marketplace. This vast repository contains numerous tools that extend Gmail's capabilities. You can find add-ons for project management, customer relationship management (CRM), task tracking, and more.
- Access the G Suite Marketplace:
- Evaluating Add-ons:
- Installing Add-ons:
- Open Gmail.
- Click on the '+' icon on the right sidebar.
- This action opens the G Suite Marketplace where you can browse, search, and access various add-ons succinctly.
- Read descriptions and reviews to find which add-ons meet your requirements.
- Consider their ratings for insight into user satisfaction and functionality.
- Check how they integrate with other services you might use, like Google Calendar or Trello.
- Once you've found the add-on you want, click on the "Install" button to add it to your Gmail.
- Follow the prompts to grant necessary permissions for the add-on to function correctly.
Configuring Add-ons for Enhanced Productivity
After you have installed the desired add-ons, focusing on configuration is critical for maximizing their effectiveness. Each add-on comes with specific settings that can be customized to align with your methods and preferences.
- Access Add-on Settings:
- Customize Features:
- Regularly Update Configurations:
- Open Gmail and click on the add-on icon on the right side.
- Navigate to the settings within the add-on to adjust options.
- Configure parameters specific to your needs, such as notifications, linked accounts, or visual settings.
- This helps in creating a seamless workflow that minimizes distractions and enhances concentration.
- As your tasks or projects evolve, revisit the settings regularly to make necessary adjustments.
- This ongoing customization keeps the tool relevant and efficient for your changing requirements.
Utilizing Gmail add-ons contributes significantly to enhancing your email management experience. By identifying and configuring the right tools, you can transform Gmail into a hub of productivity that not only meets but exceeds your everyday demands.
"Customizing Gmail with add-ons is like having a tailored suit; it fits perfectly with your professional identity."
Troubleshooting Common Issues
Troubleshooting common issues is a crucial part of managing your Gmail account effectively. Problems such as login difficulties and email synchronization can hinder your productivity. Being able to address these issues promptly helps ensure a smooth email experience. This section outlines common challenges and provides practical solutions, allowing users to regain control over their accounts without unnecessary frustration.
Resolving Login Problems
Login issues can arise from various factors such as forgotten passwords or incorrect account information. When this happens, users may feel anxious about accessing their emails.
To resolve login problems, follow these steps:
- Ensure you are entering the correct email address. A simple typo can lead to a login failure.
- Use the "Forgot password?" link on the Gmail login page. Google will guide you to recover your password using recovery email or phone number.
- If you still face issues, check if there are any service outages. Sometimes the problem lies with Google’s servers. You can visit status pages or forums like Reddit to verify.
- Ensure that cookies and JavaScript are enabled in your browser as these are essential for Gmail’s functionality.
- Lastly, you might want to try a different browser or clear your current browser's cache and cookies.
Resolving login problems quickly can save time and reduce stress, allowing you to focus on important tasks.
Dealing with Email Sync Issues
Email sync issues can be frustrating, especially when you know messages are waiting but don’t appear in your inbox. Synchronization problems can occur due to several reasons like poor internet connectivity or incorrect settings on devices.
To troubleshoot email sync issues, consider the following steps:
- Check your internet connection. A stable, active connection is vital for email sync. If your connection is unstable, emails may not update properly.
- Review sync settings on your Gmail app. Ensure that the sync option is enabled. You can do this by going to Settings in the app and confirming that email syncing is activated.
- If the problem persists, try removing your Gmail account from your device and then re-adding it. This process often resolves sync issues.
- Ensure your Gmail app is updated to the latest version. Outdated apps may experience bugs that affect functionality.
- As a last resort, you can check your device settings to confirm that no restrictions are being placed on app syncing. Some devices have battery optimization settings that may hinder app performance unless modified.
By addressing these common issues, users can enhance their overall experience with Gmail and ensure efficient email management.
Finalizing Changes
Finalizing changes in your Gmail configuration is a crucial step that often gets overlooked. It encapsulates the final review of all the modifications you have made, ensuring everything works as intended. This section highlights the importance of validating your settings and safeguarding your information.
Reviewing changes not only helps prevent potential errors but also boosts confidence in the user experience. Users may not realize it, but minor mistakes can lead to significant disruptions in email management, making the review process vital.
"Properly finalizing settings preserves your preferences, ensuring a smoother operation of your Gmail account."
Another consideration is the benefit of a well-structured login process. Taking the time to confirm modifications keeps one organized and minimizes confusion, especially for those managing multiple accounts or custom configurations. The clarity gained from the reviewing phase enhances the overall efficiency of email handling.
Reviewing Configuration Changes
The first step in finalizing changes is reviewing the configuration adjustments you have made. This involves thoroughly checking every setting altered during the process. It's an opportunity to ensure that all changes align with your personal or professional requirements.
To effectively review your Gmail configurations:
- Check Personal Information: Confirm that your display name and recovery options are accurate.
- Inspect Privacy Settings: Make sure your privacy settings reflect your preferences regarding third-party apps and email visibility.
- Examine Notification Settings: Verify if the notifications are set up as intended to prevent missed emails or alerts.
Taking a few moments to double-check these settings can prevent confusion later, especially when sorting emails or managing contacts.
Saving Settings and Logging Out
After you have reviewed all changes, saving those settings is the next natural step. This process typically involves clicking several simple buttons that confirm your choices. The importance of saving changes cannot be overstated; without this step, all the efforts put into customizing your Gmail would essentially go to waste.
To save your settings in Gmail:
- Locate the Save Changes button at the bottom of the settings menu.
- Ensure that every section you have adjusted is reflected in the final review before pressing the button.
- Finally, once confirmed, you can log out safely.
Logging out prevents unauthorized access, especially when using shared devices.







