How to Enable iTunes and App Store on iPhone

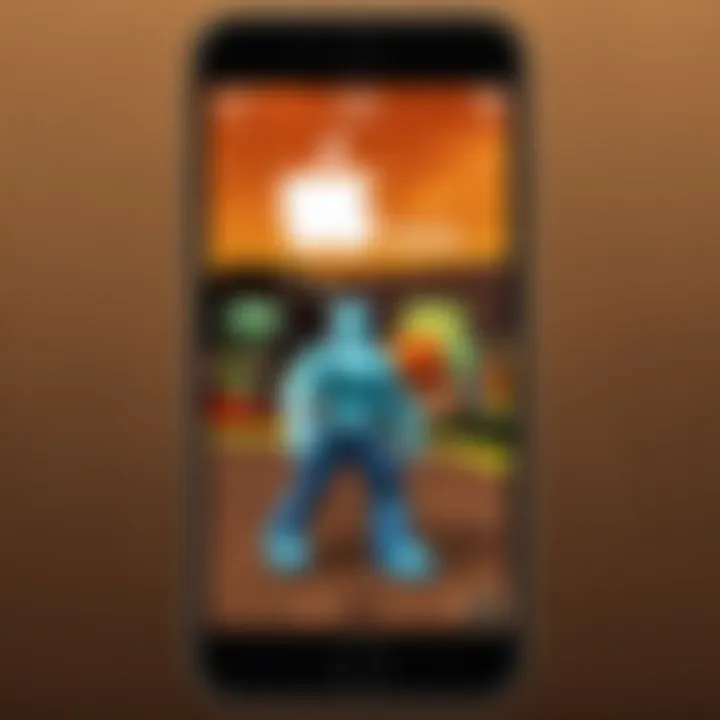
Intro
Accessing the iTunes and App Store on your iPhone is central to enriching your device experience. These platforms serve as gateways to a vast array of music, apps, and content that can enhance productivity and entertainment.
Enabling these features, however, sometimes presents challenges. Various settings and configurations must be adjusted, and understanding these is critical for smooth operation. This article will guide you through the steps to enable iTunes and the App Store on your iPhone effectively.
Key Points to Discuss
- Importance of enabling iTunes and the App Store.
- Detailed steps and necessary settings adjustments.
- Troubleshooting methods for common issues.
- Overview of parental controls and their implications.
- Addressing various scenarios that may affect access.
The aim is to empower you with knowledge, ensuring you can navigate these features confidently and efficiently.
Intro to iTunes and App Store
The iTunes and App Store serve as critical components within the architecture of the iPhone ecosystem. Understanding their function helps users maximize the potential of their devices. iTunes facilitates media management, including music, movies, and podcasts, whereas the App Store provides access to a myriad of applications that enhance the functionality of iPhones. Enabling these two features means unlocking a world of digital content and applications.
Understanding the Basics
At its core, iTunes is not just a music player but a multimedia hub. It allows users to purchase, download, and organize various forms of media. This centralized platform reconciles content from different sources, letting users manage their libraries more efficiently. On the other hand, the App Store provides a marketplace for apps designed specifically for iOS devices. Users can easily explore, download, and update applications that cater to their diverse needs.
Both these services operate through an Apple ID, which is fundamental to accessing content legally and seamlessly. The integration of iTunes and the App Store within the iPhone enhances the device's usability, making it more than just a communication tool. It evolves into a versatile device intended for entertainment, productivity, and education.
Importance in the iPhone Ecosystem
The significance of iTunes and the App Store extends beyond mere functionality. These platforms support the ecosystem's growth by ensuring that users have constant access to the latest entertainment and applications. The App Store's model encourages innovation among developers. This ecosystem fosters a competitive environment that leads to high-quality apps, benefiting the end-user.
Furthermore, regular updates from both iTunes and the App Store ensure that users enjoy enhanced experiences and features. Security updates are also rolled out frequently to protect user data. This ongoing support underscores the importance of enabling these features right from the beginning of the iPhone setup. Users can enjoy a streamlined experience while being assured of their device’s security.
Initial Setup of Your iPhone
Setting up your iPhone correctly is paramount to ensure all features function properly. The Initial Setup acts as the foundation for how users will interact with iTunes and the App Store throughout their experience. Getting this stage right will save time and frustration later on.
First, let’s address the single most important element during the setup: your Apple ID. This unique identifier is essential for accessing all Apple services. It connects your devices, allows for the purchase of apps, and facilitates secure access to content. As such, it has a significant impact on how easily you can use iTunes and the App Store. Once set up, users can enjoy a cohesive experience across devices.
Secondly, ensuring your iPhone software is up to date is another critical aspect. Outdated iOS versions can lead to compatibility issues with apps or even security vulnerabilities. Newest updates often enhance performance and add new features.
Thus, the Initial Setup of your iPhone is not merely a rote process. It is a vital phase in configuring your device for optimal usage.
Creating or Signing into an Apple
Creating or signing into an Apple ID is a straightforward but necessary step. If you are setting up your iPhone for the first time, you will be prompted to create one. To do this, you need to provide an email address, which will serve as your Apple ID, along with a password that meets Apple's security standards.
Already have an Apple ID? You can simply sign in by entering your existing credentials. This action will link your iPhone to the broader Apple ecosystem, connecting it with services like iCloud, Apple Music, and others. Here’s what to consider while doing this:
- Secure Your Account: Use a strong password and enable two-factor authentication if you have not already done so.
- Use a Valid Email: Ensure the email used is accessible, as it will be needed for account recovery and verification.
- Update Info Promptly: Keep your account information, like your phone number and backup email, current to avoid future difficulties.
Setting up or signing into your Apple ID creates a crucial starting point for all activities related to your device.
Updating iOS to the Latest Version
Updating iOS is generally a simple task but can often be overlooked. The process not only enhances the performance of your iPhone but also fixes prior issues and provides new features.
To update your device:
- Go to Settings on your home screen.
- Scroll to General and tap it.
- Select Software Update.
- If an update is available, you will see options to download and install.
Ensuring that you have the latest iOS version improves compatibility with apps from iTunes and the App Store. Keeping software current reduces errors and improves the overall experience.
Remember, an updated iPhone is usually more secure, reducing risks associated with online transactions in the App Store and iTunes.
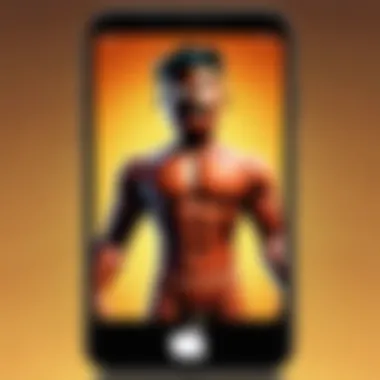
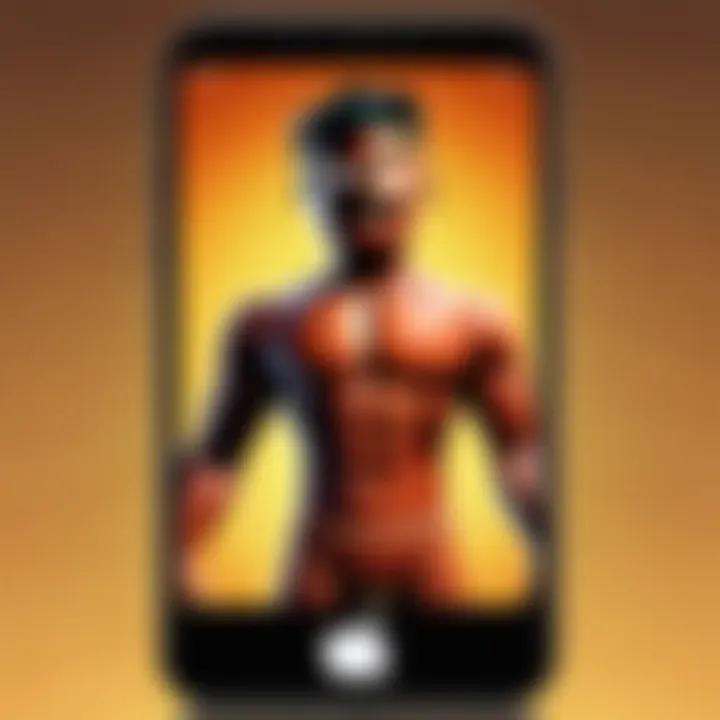
Navigating to Settings
Navigating to the Settings app is a crucial step in enabling iTunes and App Store on your iPhone. This app serves as the nucleus of device management, empowering users to adjust various settings related to system preferences, personal accounts, and security controls. By understanding how to effectively navigate within the Settings app, you can unlock the functionalities necessary for a seamless experience when downloading apps or purchasing content.
Accessing the Settings App
To begin, look for the Settings icon on your iPhone's home screen. The icon typically resembles a gear. Tapping on this opens the Settings app, which is organized in a straightforward layout. It is helpful to familiarize yourself with the general arrangement of this app, as it can facilitate quicker access to features individually tailored to your needs. The Settings app allows you to adjust your preferences without having to rely on third-party applications or websites.
Once you have opened the Settings app, you will see a list of options on the left side. These options can include network settings, display options, and notifications among others. This organization allows users to easily locate specific settings without wasting time searching through unnecessary menus.
Finding the iTunes & App Store Option
After accessing the Settings app, look for the section that mentions your Apple ID, iCloud, iTunes & App Store. Often, this is found near the top of the menu. Tapping on this will direct you to another set of options. Here, you can manage your Apple ID settings including payment methods, subscriptions, and family sharing options.
To enable iTunes and App Store, ensure you navigate all the way into this section. You will often find toggles and settings specific to iTunes and App Store accessibility which might need your input for configuration. This is essential as it directly impacts your ability to use these platforms effectively.
Remember, successfully navigating to and adjusting settings in the Settings app is a foundational step toward utilizing your iPhone’s full range of features.
Enabling iTunes and App Store
Enabling iTunes and App Store is a significant aspect of ensuring your iPhone operates effectively in accessing various media and applications. This functionality allows you to purchase and download music, apps, games, and several other content types directly to your device. Without enabling these features, the iPhone's potential to integrate into your daily life is considerably limited. Thus, a smooth activation process is essential for maximizing your experience.
When iTunes and the App Store are fully enabled, you gain access to a vast range of services. Not only can you browse and download apps, but you also gain entry to exclusive content such as music, films, and TV shows. The ability to make purchases and manage subscriptions elevates the usability of your device.
Furthermore, users must consider security and privacy features tied to enabling these services. Ensuring that only trusted sources are accessible safeguards your data. Apple's environment is robust, but user vigilance remains paramount.
Turning On iTunes and App Store
To begin, navigate to the Settings app on your iPhone. This app is a cornerstone for managing most aspects of your device. Once there, scroll to find and tap on the iTunes & App Store option. This action leads you to a clean interface that represents the current status of iTunes and the App Store on your device.
Next, ensure that you have toggled the settings to activate both iTunes and the App Store. By default, these features can be turned off, particularly after a factory reset or during initial setup. So, double check that both features are switched on. If they are not, tap the toggle on each to enable them. Your iPhone might prompt you to enter your Apple ID credentials.
This step is straightforward, yet vital. Turning on iTunes and App Store creates a pathway to access thousands of apps and media options quickly.
Verifying Your Apple
After enabling the iTunes and App Store, the next crucial step involves verifying your Apple ID. This verification ensures that your account is active and functioning properly, providing seamless access to purchases and downloads.
In the iTunes & App Store settings, locate the Apple ID at the top of the screen. If you see a sign-out option, it indicates that you are already logged in. If not, tap on it, and you will be prompted to sign in or create a new one if necessary. It is a good practice to use an email you frequently check to make account recovery easy if any issues arise.
Once signed in, navigate back to the iTunes & App Store option to confirm your Apple ID is functioning. Sometimes, you may need to enter your password again to validate any recent changes or updates. If you encounter issues at this stage, consider checking your internet connection or resetting your password if you believe it to be compromised.
Verifying your Apple ID is not just about functionality; it also enhances security for your transactions and makes it easier to manage subscriptions and purchases. Always ensure your account reflects accurate information to avoid complications down the line.
Troubleshooting Common Issues
In the process of enabling iTunes and the App Store on your iPhone, users might face several roadblocks. Addressing these common issues is essential for a smooth experience. This section focuses on key challenges and their solutions, helping users maintain accessibility to crucial services. Understanding troubleshooting procedures saves time and frustration. It empowers users to manage their devices more effectively while ensuring they can access the content they seek.
App Store Not Responding
One of the most frequent complaints is that the App Store does not respond when tapped. This can be quite frustrating, especially when you need to update or download an app. Several factors may cause this issue.
- Network Connection: Ensure that your iPhone is connected to a stable Wi-Fi or cellular network. Weak connections can interrupt access.
- Device Storage: Low storage space may prevent the App Store from functioning correctly. Check available storage and free up space if necessary.
- App Store Maintenance: Sometimes, the App Store may undergo maintenance. This issue is temporary, and you can check Apple's System Status for updates.
If the App Store remains unresponsive, try the following steps:
- Restart your iPhone. This often resolves minor system glitches.
- Force close the App Store app and reopen it.
- Reset your network settings by going to Settings > General > Reset > Reset Network Settings. Note that this will erase saved Wi-Fi passwords.
Error Messages Related to Apple
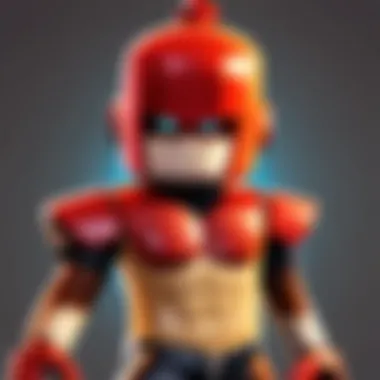
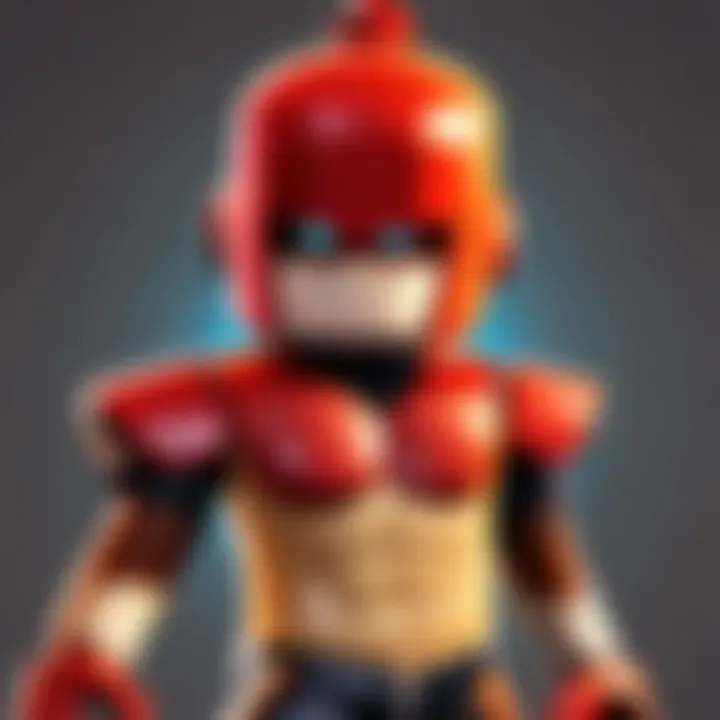
Another common issue involves error messages related to your Apple ID. These messages can vary widely and affect access to the App Store and iTunes. Common error messages include "Your Apple ID has been disabled" or "Unable to verify your account."
Here are some recommended steps:
- Verify Apple ID Credentials: Ensure the credentials entered are correct. Typographical errors can cause these error messages.
- Account Status: If an error says that the Apple ID is disabled, you must visit the Apple ID account page to reactivate your account. Follow the prompts to resolve any issues.
- Sign Out and Sign In: Try signing out of your Apple ID by going to Settings > [your name] > Sign Out. After signing out, sign back in to refresh the connection.
By understanding and addressing these common issues, users can enhance their iPhone experience. Familiarity with troubleshooting allows quicker resolutions, minimizing disruptions in accessing valuable applications.
Impact of Network Settings
Network settings can significantly influence the use of iTunes and App Store on iPhone devices. The ability to access these applications relies heavily on the quality and type of internet connection available. Understanding the dynamics of network settings helps users troubleshoot and optimize their access to digital content effectively.
When a user connects to the internet, they often choose between Wi-Fi and cellular data. Each option comes with its benefits and limitations. This selection plays a crucial role in the performance of applications like iTunes and the App Store.
Wi-Fi vs. Cellular Data
Wi-Fi connections are generally more stable and faster for most tasks compared to cellular data. Using Wi-Fi allows users to download apps, updates, and content more quickly due to typically higher bandwidth. Furthermore, Wi-Fi is often data-unlimited, meaning users can interact with iTunes and the App Store without worrying about data caps. Conversely, cellular data may impose limits, leading to potential throttling or overage charges.
It is advisable to connect to a reliable Wi-Fi network when downloading large apps or updates.
However, cellular data also has its advantages. For users on the go, cellular data ensures access to the App Store and iTunes from virtually anywhere, making it convenient for downloading content during travel or outside Wi-Fi range. Users must balance these options based on their need for accessibility and data costs.
Turning Off VPNs and Proxies
Another critical aspect to consider is the impact of VPNs and proxies on network connectivity. Virtual Private Networks (VPNs) and proxies can enhance privacy but may obstruct access to iTunes and the App Store. When these services are activated, they can create a tunnel through which internet traffic flows, sometimes leading to slower speeds or unstable connections.
A good practice is to disable any active VPN or proxy before trying to access iTunes or the App Store. This adjustment often resolves connectivity issues and enhances the speed of downloads or updates. Users may find that this small change makes a big difference in accessing digital content quickly and efficiently.
However, it is important to consider the security implications of turning off a VPN. Users should evaluate their needs for privacy versus their desire for access to services like iTunes and the App Store. This balance is essential for a secure and user-friendly experience.
Parental Controls and Restrictions
Parental controls serve an important role in managing what children can access on their devices. In the context of enabling iTunes and the App Store on iPhone, understanding these controls is essential. The main benefit lies in providing a safer experience, as parents can oversee which apps are downloaded and what content can be viewed. Such measures ensure that young users are shielded from inappropriate material and excessive screen time, fostering a more balanced digital interaction.
This segment will guide you through specific elements that relate to parental controls. It will discuss how these settings work within iTunes and the App Store to enforce restrictions. It is also crucial for parents to consider the balance between allowing access to educational content and restricting entertainment options that may not be age-appropriate.
By understanding these controls, one can achieve a tailored experience that addresses the needs of both parents and children.
Understanding Content Restrictions
Content restrictions specify what can be viewed or downloaded based on age ratings and specific categories. On an iPhone, these settings are easily accessible through the Settings app. To navigate to these controls, follow the steps below:
- Open the Settings app.
- Scroll down and tap on Screen Time.
- Select Content & Privacy Restrictions.
- If prompted, enter your Screen Time passcode.
- Toggle the Content & Privacy Restrictions switch to enable.
- Choose iTunes & App Store Purchases to restrict downloading apps and making purchases according to your settings.
Using these tools, parents can decide what kinds of applications and media their children can access and whether certain content types, like explicit music or movies, are appropriate for them. The ability to impose restrictions is a handy feature that allows peace of mind while making sure that children are engaging with suitable material.
How to Allow or Disable iTunes and App Store
To allow or disable iTunes and the App Store, follow these steps:
- Navigate to Settings.
- Tap on Screen Time.
- If content restrictions are active, enter your passcode.
- Under iTunes & App Store Purchases, you can select options such as:
- Installing Apps: Allow or Don't Allow.
- Deleting Apps: Allow or Don't Allow.
- In-app Purchases: Allow or Don't Allow.
Enabling these features allows parents to have control over what their children can download from the iTunes and App Store. If it is necessary to reverse any changes, revisit these settings and adjust as needed.
Effective management of these restrictions can facilitate a healthier media consumption pattern for children, ensuring both enjoyment and safety.
The Role of Apple Support
Apple Support serves as a crucial lifeline for users experiencing challenges with enabling iTunes and the App Store on their iPhones. This section discusses its importance in troubleshooting and problem resolution. The complexity of issues can vary, ranging from simple configuration errors to more intricate software glitches that obstruct access to these services.
When issues arise, users may feel overwhelmed. That is when Apple Support steps in, providing tailored solutions based on the specific problem. Engaging with support can significantly reduce frustration and ensure that users can restore their device’s capabilities efficiently.
Additionally, Apple Support is equipped with resources that extend beyond direct assistance. It offers access to documentation, guides, and community forums. These resources can empower users to handle minor issues without necessitating a support call, helping them to become more self-sufficient.
In essence, Apple Support not only resolves issues but also educates users, enhancing their overall understanding of their devices. This increase in knowledge can prove valuable in preventing future misunderstandings and maximizing the full capabilities of the iPhone.
When to Contact Apple Support
Contacting Apple Support is warranted under certain conditions. If you encounter persistent issues with iTunes and the App Store that you cannot resolve independently, it is advisable to reach out to them. Situations might include encountering repeated error messages, being unable to sign into your Apple ID, or missing essential app features.
Specifically, consider contacting Apple Support when:
- Your iPhone is not responding to attempts to enable iTunes and the App Store.
- You receive error messages that seem unusual or cannot be found in the user manual.
- App updates do not appear despite having an adequate internet connection.
These indicators signal that further assistance is required. Apple Support's expertise can help diagnose underlying issues, whether they are hardware-related or software problems, allowing you to regain full use of iTunes and the App Store promptly.
Accessing Online Support Resources
Apple offers various online support resources that can assist you in troubleshooting and resolving issues related to iTunes and the App Store. These resources are structured to make information readily accessible, ensuring that users can find the help they need at any time.
Key resources include:
- Apple's Official Support Website: This site provides extensive articles and guides that cover common issues, step-by-step instructions, and feature explanations for iPhones.
- Apple Support App: The app allows users to manage device support queries, schedule appointments, and access helpful guides directly from their iPhones.
- Community Forums: Engaging in the Apple community can yield additional insights. Users often share their own experiences and solutions to similar problems in these forums.
Utilizing these online resources can expedite the troubleshooting process, potentially allowing you to resolve issues without needing to contact support directly.
What to Do If Issues Persist
Sometimes, even after trying various methods for enabling iTunes and the App Store on your iPhone, issues may still occur. Addressing these issues becomes crucial to ensure a smooth experience. This section outlines effective steps to take if you find that these applications are not functioning as intended. Implementing these measures could help you regain full access, allowing for seamless content management and downloading. Understanding the options available can significantly enhance user satisfaction and device functionality.
Resetting Network Settings
When dealing with connectivity issues, resetting your network settings is often a beneficial first step. This process restores all your Wi-Fi networks and passwords, cellular settings, and VPN settings back to factory defaults. To reset your network settings, follow these steps:
- Open the Settings app on your iPhone.
- Navigate to General.
- Scroll down and select Transfer or Reset iPhone.
- Choose Reset and tap on Reset Network Settings.
- Confirm the action when prompted.
After the reset, you will need to reconnect to your Wi-Fi networks. This step may fix the problems related to connection errors with the iTunes and App Store. Clearing these settings often resolves minor glitches that prevent proper syncing and updates.
Remember, resetting network settings will erase your saved Wi-Fi passwords and leading to disconnection from familiar networks.
Restoring iPhone to Factory Settings
If problems persist despite trying other solutions, restoring your iPhone to factory settings may be the necessary course of action. This step erases all content and settings on your device, making it a last resort option. Before you proceed, it’s crucial to back up your data, either through iCloud or iTunes. Here’s how to restore your iPhone:
- Open the Settings app.
- Go to General.
- Scroll down to select Transfer or Reset iPhone.
- Tap on Erase All Content and Settings.
- Confirm your selection and wait for the process to complete.
Restoring your iPhone can often resolve underlying software issues that disrupt the functionality of the iTunes and App Store. After the restoration, you will set up the iPhone as new, allowing you to enable iTunes and App Store again. While this method is more extreme, it often proves effective when all else fails.
Epilogue
In this article, the concluding section encompasses the essence of enabling iTunes and the App Store on your iPhone. Understanding how to activate these features is vital for both functionality and enhancement of user experience. Those who utilize iTunes and the App Store can unlock a wealth of content, apps, and services that elevate the iPhone’s capabilities.
Summarizing Key Points
To encapsulate the main aspects discussed:
- Activation Process: Steps to enable iTunes and the App Store were detailed thoroughly. This includes navigating to settings, ensuring an active Apple ID, and verifying that network connections are stable.
- Troubleshooting Techniques: Common problems and solutions were outlined. For instance, if issues arise with the App Store not responding or error messages related to Apple ID, specific steps can lead to resolutions.
- Importance of Network Settings: The discussion highlighted the role of Wi-Fi versus cellular data and how settings like VPNs may impact connectivity with iTunes and the App Store.
- Role of Parental Controls: Understanding content restrictions helps users manage what can be accessed on devices, an important point for parents or guardians.
Encouraging Continuous Learning
The realm of technology is ever-evolving. Encouragement to continue learning about iTunes, the App Store, and iPhone usage is essential. Resources like Apple Support and forums can provide ongoing insights. Staying updated with iOS releases and app updates also ensures one maximizes the potential of their device. Tricks and tips could vary; engaging with community discussions on platforms like Reddit or exploring Apple’s own guides may enrich user knowledge.
Remember, knowledge is power in the digital age. Regularly investing time to learn not only improves personal experience but also enhances the ability to solve potential issues as they arise. This commitment to understanding technology fosters confidence, maximizing the value one gains from their devices.







