How to Disable App Purchases on Amazon Fire Tablet

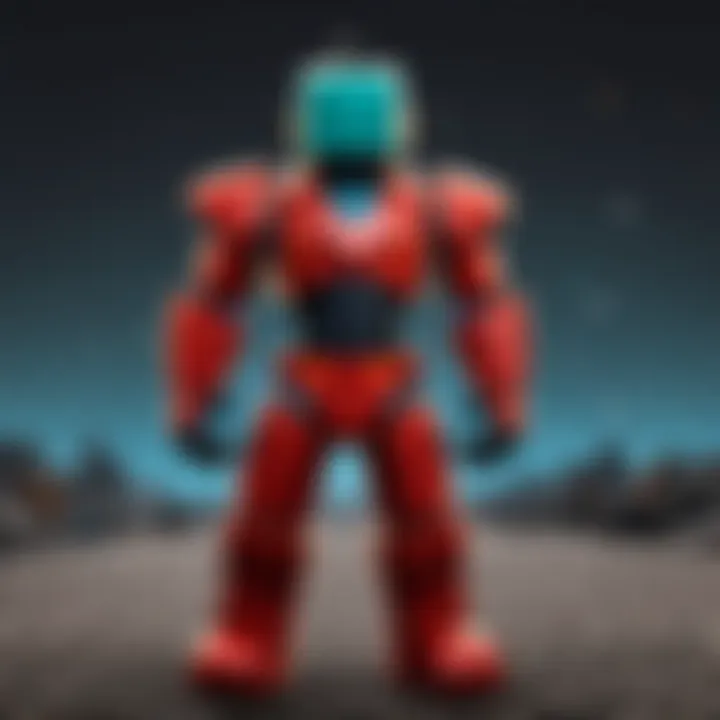
Intro
Disabling app purchases on an Amazon Fire Tablet is important to ensure that users, especially children, do not accidentally make unwanted purchases. This guide aims to provide a step-by-step approach to manage app purchases effectively. With the rise of digital content and in-app transactions, awareness and control are necessary for a secure user experience. This article will explore key settings, parental controls, and methods to restrict app purchases.
Understanding App Purchases on Amazon Fire Tablet
Before delving into how to disable app purchases, it's crucial to understand how these purchases operate on the device. Amazon Fire Tablets allow users to download a variety of applications, some of which may feature in-app purchases. These transactions can quickly accumulate if not monitored. By adjusting certain settings on the tablet, users can take proactive measures to prevent unintended costs.
Key Settings to Disable Purchases
Disabling app purchases in the settings on the Amazon Fire Tablet can be a straightforward process. The steps vary slightly depending on the device model and software version. Below is a concise breakdown of how to navigate these settings:
- Access Your Device Settings
- Select Parental Controls
- Enable or Configure Purchases
- Review In-App Purchase Restrictions
- Swipe down from the top of the screen to reveal the quick settings menu.
- Tap on the Settings icon.
- Scroll down and locate the Parental Controls option.
- Input your Amazon account password when prompted.
- Within Parental Controls, find the setting labeled Password Protected Purchases.
- Toggle the setting to enable it.
- Users will be required to enter a password before making any purchases in apps.
- Ensure that any additional settings regarding subscriptions or in-app purchases are also reviewed.
- Adjust these as necessary to align with your preferences.
By implementing these settings, users will secure their device against unwanted app purchases.
Utilizing Amazon's Kid's Mode
Amazon Fire Tablets offer a distinctive Kid's Mode, designed to create a safe environment for children to explore the digital world. Enabling Kid's Mode can help further restrict purchases:
- Create a Profile for Your Child
- Set Limitations on Content
- Go to Profiles & Family Library in settings.
- Select Add a Child Profile and customize settings according to your needs.
- Within Kid's Mode, you can also choose to limit access to certain apps, games, and even the web.
- This ensures that children are engaging with appropriate content only.
Regularly Monitor Purchase History
Another best practice is to routinely check the purchase history on your Amazon account. This allows users to track spending and identify any unauthorized transactions promptly:
- Log into Your Amazon Account
- Navigate to Your Account Settings
- Select Your Orders
- Review Digital Orders
- This will display all app purchases made using your account.
Regular monitoring ensures financial awareness and control over purchases on the device.
The End
By following the outlined steps, users can effectively manage and disable app purchases on their Amazon Fire Tablet. Understanding the settings and utilizing parental controls can create a safer digital environment, protecting both users and their finances. Taking these precautions ensures a better experience while enjoying the features of the Fire Tablet.
Understanding App Purchases on Amazon Fire Tablet
Understanding app purchases on an Amazon Fire Tablet is crucial for ensuring a secure user experience. Many users, especially parents, might not be fully aware of how these purchases function and the potential implications they carry. When purchases are enabled, users can find themselves making unexpected expenditures. This is particularly important for families sharing the same device. If in-app purchases are left unchecked, children might buy items or upgrades without parental permission.
The importance of understanding app purchases extends to awareness of the broader ecosystem of apps that exist within the Amazon platform. Many apps operate on a freemium model and offer additional content or features for purchase. Recognizing how these models work can help users make more informed choices. Moreover, the process of disabling these purchases is essential for maintaining control over device usage. This section aims to clarify what app purchases are and discuss their implications.
What are App Purchases?
App purchases refer to financial transactions made within applications on the Amazon Fire Tablet. These transactions can vary in nature. Users might purchase the app itself, subscribe to a service, or buy extra features within an app.
In essence:
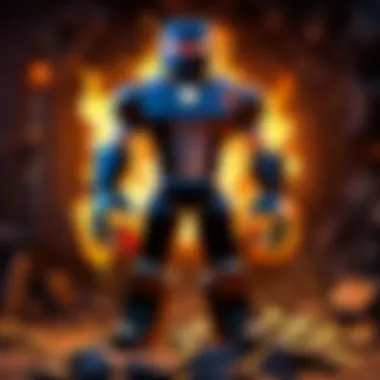
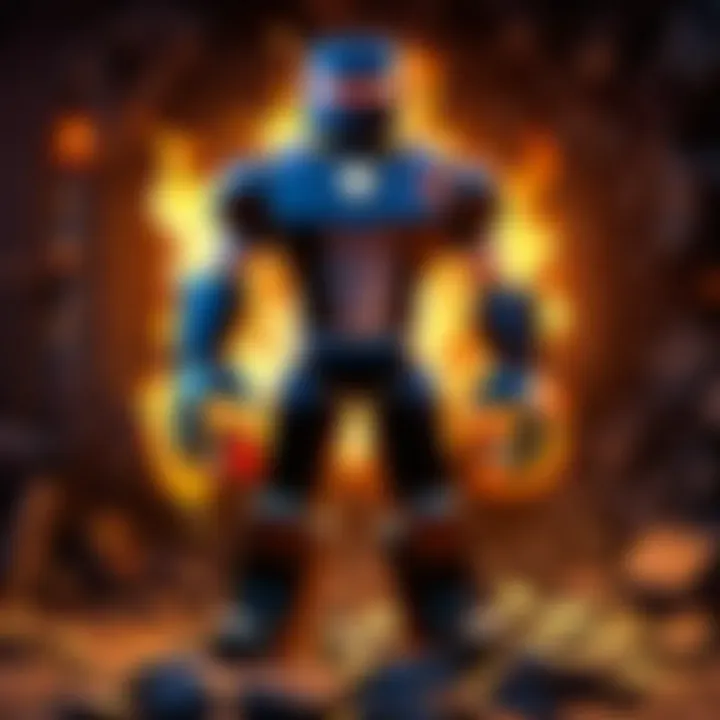
- In-app Purchases: Users can buy virtual goods, game currency, or premium features inside applications.
- App Store Purchases: This involves buying apps directly from the Amazon Appstore, which then can be used on the device.
App purchases are designed to enhance the user experience by providing additional content, capabilities, or convenience. However, without appropriate management, they can lead to unintended financial impacts.
The Implications of App Purchases
The implications surrounding app purchases can illustrate a variety of consequences for users. First, there are financial concerns. Without restrictions, users may notice their accounts being charged repeatedly for in-app features, sometimes for content they never intended to buy.
Additionally:
- Account Security: Young users might gain access to unauthorized purchases, leading to significant charges on the family account.
- Consumer Behavior: Easy access to purchases can foster impulsive buying habits, which could lead to larger issues over time.
Parents need to consider these factors when deciding how to manage app purchases on their Amazon Fire Tablet. A thoughtful approach to controlling purchases not only safeguards finances but also sets a precedent for responsible digital consumption. Overall, it is clear that understanding app purchases plays a fundamental role in enhancing user control and awareness.
Accessing Settings on Your Amazon Fire Tablet
Accessing the settings on your Amazon Fire Tablet forms a critical step for users aiming to manage app purchases effectively. Understanding how to navigate the device's options gives a clear pathway to customize and secure your user experience. The Fire Tablet integrates a variety of functionalities that hinge on settings, making it vital to familiarize oneself with these controls. Proper access and management of settings helps prevent unauthorized purchases, enhancing both user control and safety.
Navigating the Main Menu
To begin, you will need to navigate to the main menu of your Amazon Fire Tablet. This is straightforward.
- Unlock your device. You can do this by swiping up on the lock screen.
- Locate the icon grid. This area shows all installed applications, in a grid arrangement.
- Find the settings icon. It typically looks like a gear, and it is essential to tap this icon to proceed.
Navigating this section allows you not only to explore app settings but also access system features vital for customizing your tablet. Proper navigation can empower you, giving confidence in modifying settings as needed.
Locating the Device Settings
After tapping the settings icon, users will enter the Device Settings area. Here, you can find options that influence every aspect of your tablet.
Upon entering, the first display should show options like "Device Options," "Network," and "Privacy." You may need to browse through these options to find what concerns app purchases directly.
- Device Options: This section manages updates, storage, and device name.
- Network: Here, you can control Wi-Fi settings, ensuring proper connectivity.
- Privacy: This part encapsulates settings for data management and permissions related to installed apps.
From this settings interface, you will be able to proceed to specialized purchase controls and parental settings effectively. Knowing where to find these options eliminates confusion and decisively streamlines the process.
Disabling In-App Purchases
Disabling in-app purchases is crucial for maintaining control over expenses, especially when children or inexperienced users access an Amazon Fire Tablet. Understanding how to restrict these purchases helps prevent unwanted charges and encourages responsible device usage. It allows users to manage their finances better and ensures that only authorized transactions take place. As digital environments evolve, it is essential to implement measures that secure the device against accidental or uninformed purchases.
Identifying Relevant Options
Before disabling in-app purchases, it is important to identify relevant settings available in the Amazon Fire Tablet. Users need to locate the options that allow for purchase restrictions effectively.
- Account Settings: This area of the device holds vital configurations essential for managing purchases.
- Parental Controls: By enabling these features, parents can set limits on app purchases, customize settings based on user age, and restrict access to specific content.
- Device Settings menu: Navigate here to access functionality related to app purchases, including disabling features directly related to spending.
Each of these options offers a pathway towards ensuring that unnecessary purchases do not occur during device usage.
Steps for Disabling Purchases
Once users have identified the relevant options, they can proceed with disabling purchases by following a few straightforward steps. Performing these actions will effectively block in-app purchases on the device:
- Unlock your Amazon Fire Tablet and open the Settings app.
- Scroll down and select Parental Controls. If prompted, enter your account password.
- Toggle the Parental Controls switch to ON. This will enable various protective features.
- When prompted, set a content restriction level appropriate for the user. This step is essential as it will determine the available purchases.
- Look for the option labeled Purchasing Options within the parental controls settings and select it. The interface should display options to manage purchases directly.
- Choose to disable in-app purchases by selecting the corresponding button or checkbox. An alert may appear, confirming that you want to restrict purchases.
Following these steps will result in a safer digital environment where unintended financial commitments are minimized. For more detailed controls, keep monitoring the settings to adapt to any user changes or app updates that may arise.
Setting Up Parental Controls
Setting up parental controls on the Amazon Fire Tablet is a fundamental step for parents who want to create a safe digital environment for their children. This section delves into why these controls are crucial and provides a straightforward guide on how to implement them effectively.
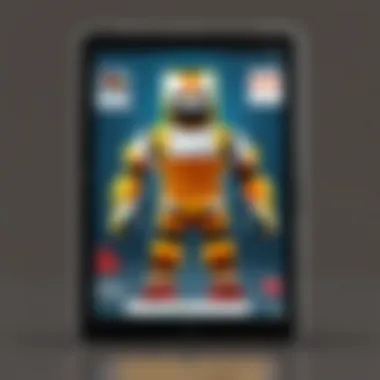
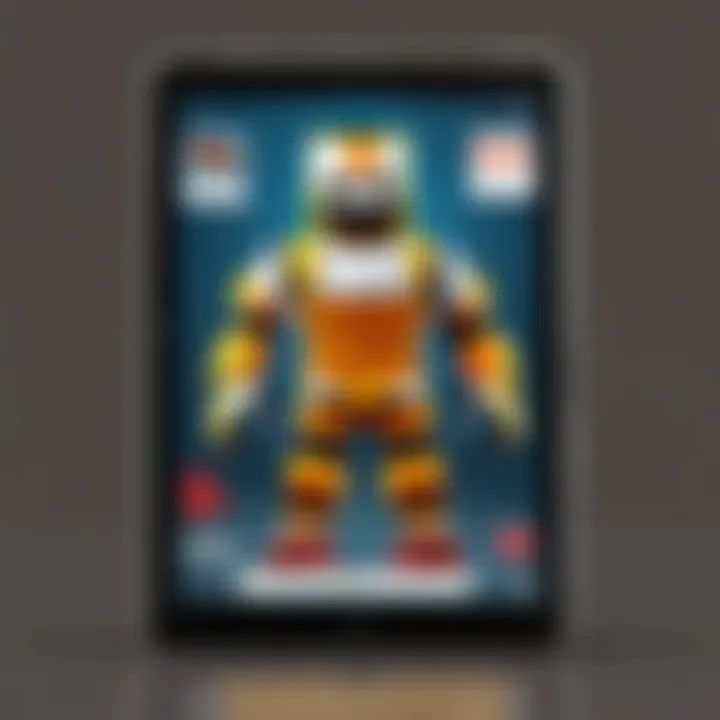
Understanding Parental Controls
Parental controls are designed to help guardians regulate what children can access and engage with on their devices. This function is especially important on platforms that offer a wide range of apps and content, which can sometimes contain inappropriate material. By establishing these controls, parents can prevent accidental purchases, inappropriate downloads, and unsupervised usage of apps.
Benefits of Setting Up Parental Controls:
- Protects children from unsuitable content.
- Prevents unauthorized purchases that could lead to unexpected charges.
- Allows monitoring and time management, helping to balance screen time with other activities.
- Offers peace of mind to parents regarding their child’s online activities.
How to Enable Parental Controls
Enabling parental controls on the Amazon Fire Tablet is a straightforward process. Follow these steps:
- Open the Settings Menu:
- Select "Parental Controls" Option:
- Turn On Parental Controls:
- Set Up a Password:
- Customize Controls:
- Swipe down from the top of the screen to reveal the quick settings.
- Tap on the gear icon to enter the settings menu.
- Scroll down to find the option labeled "Parental Controls."
- Tap to access the settings.
- You will see a toggle button at the top of the Parental Controls menu.
- Switch it on to enable the features.
- You will be prompted to create a password to restrict access to parental control settings.
- Ensure the password is memorable but secure to prevent unauthorized changes.
- After enabling, you can set restrictions on content, purchases, and app access based on age.
- Review each category and adjust settings according to your preferences.
By following these steps, parents will gain greater control over their child’s interactions with the digital world. Parental controls are not just about restrictions; they foster communication about digital safety and responsible usage.
Managing Purchase Confirmation Settings
Managing purchase confirmation settings is crucial in ensuring safe interactions on your Amazon Fire Tablet. This feature is designed to prevent accidental purchases that can happen, especially when children handle devices. By implementing this setting effectively, you can protect your financial information and maintain control over what items can be bought through apps. Additionally, this level of management adds a layer of security that can promote responsible device use.
Why Purchase Confirmation is Important
Purchase confirmation acts as a safeguard against unintentional transactions. It provides a necessary barrier, ensuring that each app purchase is deliberate and confirmed by the user. Many gamers, especially younger ones, may not fully grasp the implications of app purchases. Consequently, they might find themselves buying items or subscriptions without understanding the cost involved.
Here are several reasons to consider:
- Financial Protection: Limits potential unnecessary spending, particularly if your device is accessible to children.
- Control: Gives you the ability to oversee what can be purchased and by whom.
- Awareness: Promotes an understanding of app costs and budgeting among younger users.
"Purchase confirmations ensure every transaction is intentional, helping to avoid unwanted charges."
Steps to Require Confirmation
To set up purchase confirmations, follow these simple steps:
- Access the Settings: Open your Amazon Fire Tablet and locate the settings gear icon usually found on the home screen.
- Select 'Apps & Notifications': In the settings menu, scroll down until you find 'Apps & Notifications.' Tap on it to see further options.
- Choose 'Special App Access': Here, you will find an option for managing purchase settings. Tap on 'Special App Access' to proceed.
- Enable Purchase Confirmation: Within this menu, look for an option such as 'Require Purchase Confirmation' or 'Confirm Before Purchase.'
- Toggle the Setting On: If not already enabled, turn on this setting. You should receive a prompt confirming your change.
- Test the Confirmation: After setting it up, consider making a small purchase to ensure that the confirmation prompts appear as expected.
With these steps, you will have effectively set up purchase confirmations, ensuring a safer experience on your Amazon Fire Tablet.
Regular Maintenance and Updates
Regular maintenance and updates for your Amazon Fire Tablet are crucial. They not only ensure that the device operates smoothly but also enhance its security features. Regular updates can fix bugs, improve performance, and keep your apps running without interruption. This section will delve into the importance of updates and guide you on how to maintain your device effectively.
Importance of Regular Updates
Staying updated is vital for multiple reasons. First, software updates often include security patches that address vulnerabilities. Without these updates, your tablet may be more susceptible to unauthorized access and malware attacks. Additionally, updates can bring new features that improve the user experience. Improved compatibility with apps is another benefit, as developers frequently optimize their products for the latest software versions. Keeping your device current is not just about aesthetics; it is fundamentally about functionality and safety.
How to Update Your Device
Updating your Amazon Fire Tablet can be done quickly through its settings. To perform an update, follow these steps:
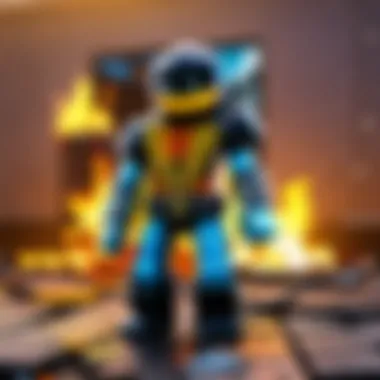
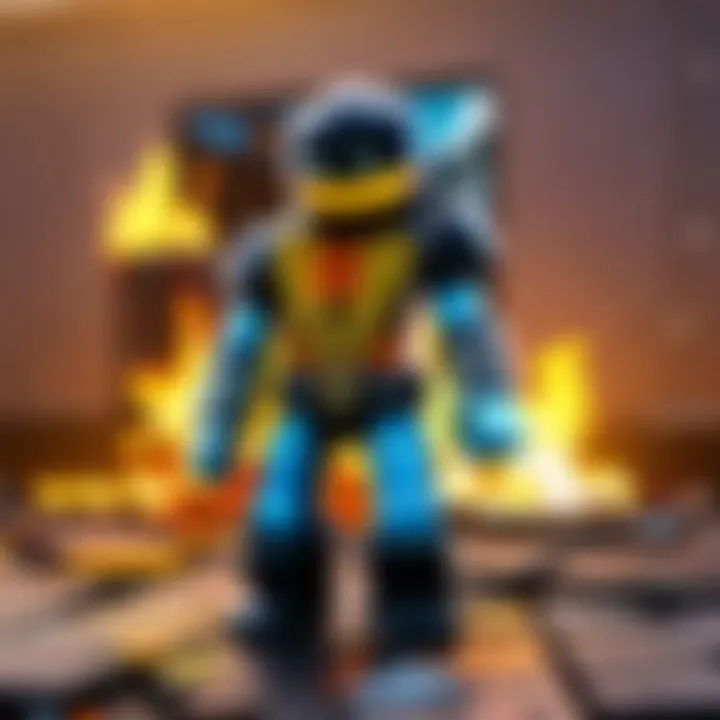
- Access the Settings Menu: Swipe down from the top of the screen and tap the gear icon.
- Select Device Options: Look for the option labeled "Device Options" and tap on it.
- Check for System Updates: Tap "System Updates" and the device will check for any available updates.
- Install Updates: If there are updates, follow the prompts to download and install them. Make sure you are connected to a stable Wi-Fi network to avoid disruptions.
- Restart if Necessary: Some updates may require a restart for the changes to take effect.
Keeping your Amazon Fire Tablet updated is a simple yet effective way to ensure it remains secure and operates as intended. Regular maintenance and updates are essential components of responsible device ownership.
Troubleshooting Purchase Issues
In the realm of digital content, troubleshooting purchase issues is essential for any user of the Amazon Fire Tablet. It ensures a smooth experience while safeguarding against unintended expenses. Understanding common problems can help users respond swiftly to any issues that arise during transactions. More importantly, knowing how to resolve these technical glitches maximizes the device's functionality. This section focuses on specific challenges you may encounter and offers practical solutions.
Common Problems Faced
Users may experience a variety of issues when trying to make purchases or manage settings on their Amazon Fire Tablet. Here are some common problems:
- Inability to Complete Transactions: Sometimes purchases may fail. This can happen due to a weak or unstable internet connection, insufficient balance in your account, or incorrect payment settings.
- Unexpected Purchases: Accidental purchases can happen, especially if controls are not properly set. This can be frustrating, leading to unplanned expenses.
- Parental Controls Not Working: If parental controls are in place, you might face limitations that prevent purchases. This could stem from either incorrect settings or software glitches affecting performance.
- Error Messages: Different error messages may appear during purchase attempts, complicating the process. These can suggest connection failures, payment issues, or account verification problems.
Resolving Technical Issues
When addressing technical issues related to app purchases on the Amazon Fire Tablet, consider the following steps to facilitate resolution:
- Check Connectivity: Ensure that your internet connection is stable. If you're using Wi-Fi, restart the router if you encounter connection problems. If using mobile data, confirm that data services are activated.
- Review Payment Methods: Verify that your payment method is correctly configured. Go to your Amazon account settings and check whether your current payment options are valid and up to date.
- Examine Settings: Carefully inspect your device settings. Ensure that the necessary parental control configurations are correctly enabled. Sometimes, adjustments in settings may alter how purchases are being processed.
- Update Device Software: Ensure that your device is running the latest version of the operating system. An update can resolve bugs or glitches causing problems.
- Restart Your Device: A simple restart can sometimes solve various issues. It refreshes the system, clearing temporary glitches that may interfere with purchases.
- Contact Amazon Support: If none of these steps work, reaching out to Amazon support may provide the necessary assistance. They have resources and insights to help resolve complex problems.
Tip: Keeping your Amazon Fire Tablet updated is critical. Regular updates can prevent many of these issues from occurring in the first place.
Troubleshooting purchase issues may seem challenging, but with the right knowledge and steps, users can navigate this process efficiently. Adequate understanding and a proactive approach can significantly enhance the user experience.
Exploring Additional Security Features
When it comes to managing app purchases on an Amazon Fire Tablet, exploring additional security features is crucial. These features not only enhance the safety of your device but also ensure that unauthorized purchases can be prevented, providing peace of mind to users who share their devices with family members, especially children.
Understanding how to implement security measures can significantly reduce the risk of unwanted purchases and enhance the overall user experience. By taking advantage of these features, users can establish a more controlled environment for digital activities.
Device Password and Security
Setting a device password is an effective strategy for securing your Amazon Fire Tablet. This simple measure can help restrict access to the device. It is essential to choose a password that is both secure and memorable. A strong password should include a combination of letters, numbers, and special characters.
To set or change the device password, follow these steps:
- Open the Settings menu on your device.
- Select Security & Privacy.
- Tap on Screen Lock or a similar option to set your password.
This mechanism ensures that only authorized users can access the device, hence reducing the risk of inadvertent app purchases. It creates a barrier against accidental or unauthorized use, allowing you to control who can access your apps and settings.
Using Amazon Fire’s Smart Lock Feature
Amazon Fire’s Smart Lock feature offers an additional layer of security by allowing the device to stay unlocked in trusted environments. This feature can be particularly useful for parents who wish to facilitate ease of access for their children while still maintaining a degree of control over app purchases.
To enable Smart Lock, follow these steps:
- Navigate to the Settings menu on your tablet.
- Choose Security & Privacy.
- Look for Smart Lock and follow the prompts to set up.
By using this feature, you can designate specific locations, like home or a familiar area, where the device remains unlocked. This not only makes the device more accessible but also provides peace of mind in these trusted environments. However, it is important to remember that using Smart Lock requires a thoughtful approach to location security to minimize unauthorized access in less secure locations.
Epilogue
In the digital age, understanding how to manage app purchases on the Amazon Fire Tablet is crucial. This article has provided a comprehensive overview of various measures you can take to disable app purchases. Each method discussed plays a significant role in safeguarding your device. By disabling purchases, you reduce the risk of unintentional spending, especially for young users or those who may not fully comprehend the implications of in-app transactions.
Recap of Key Points
To summarize, here are the essential elements covered in this guide:
- Understanding App Purchases: Recognizing what app purchases consist of and their potential effects on users.
- Accessing Device Settings: Learning how to navigate to your settings, enabling you to find relevant options.
- Disabling In-App Purchases: Key steps to restrict unauthorized purchases.
- Setting Up Parental Controls: Implementing controls to manage what kids can do on their device.
- Managing Purchase Confirmations: The significance of requiring confirmation before any purchase is made.
- Regular Maintenance and Updates: Keeping your device up-to-date to ensure security measures are effective.
- Troubleshooting Issues: Recognizing common problems and how to solve them.
- Additional Security Features: Utilizing device passwords and smart lock to enhance security.
Each of these points contributes to a more secure user experience.
Final Thoughts on Managing Purchases
Effectively managing app purchases on your Amazon Fire Tablet is not just about saving money; it reflects a broader understanding of digital responsibility. As users, especially young ones, engage more with technology, parental guidance is essential. Setting clear boundaries and using device features can foster a safe digital environment. Being proactive helps users not only enjoy their tech but also makes them aware of financial implications associated with digital purchases. Overall, implementing these strategies leads to a more controlled and enjoyable experience with apps on your device.







